VMware虚拟机安装苹果Mac OS系统详细图文教程
发布时间:2016-12-16 23:34:01编辑:下1个好软件
本文有最新版→:https://www.xia1ge.com/vmware-install-macos-mojave.html
想要体验苹果系统也不是非得买一台Mac电脑(其实就是穷,不然早买了),除了可以在PC电脑上安装黑苹果外,还可以在Windows系统下通过虚拟机安装苹果系统,虽然不能发挥最佳性能(虚拟机的虚拟显卡是CPU完成计算的),但用来测试Mac软件、体验一下Mac OS系统足够了。下面下1个好软件小编教大家用VMware虚拟机安装苹果Mac OS系统。
准备工作
1.下载 VMware虚拟机:VMware Workstation Pro 12 中文注册版
2.下载 解锁安装 Mac OS 系统的工具(unlocker206 ):百度网盘下载
3.下载 Mac OS系统(cdr格式):百度网盘下载 (提取码:ifyj)
开始安装
1.安装VMware虚拟机
2.解压解锁工具 unlocker206 ,右击使用管理员权限打开『win-install.cmd』,等待解锁,完毕后会自动退出。
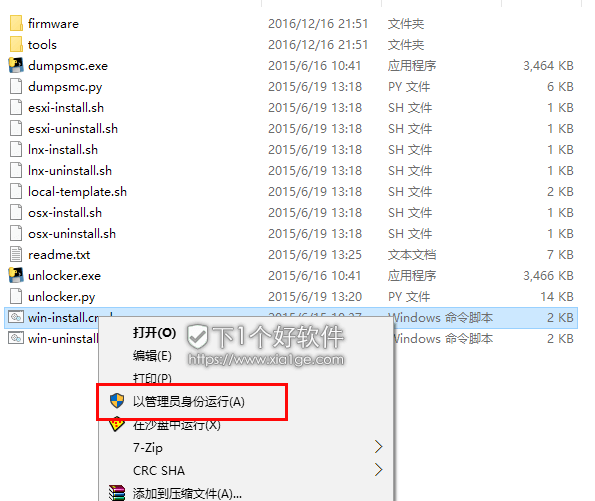
3.运行 VMware虚拟机,新建虚拟机向导,配置模式选择『典型(推荐)』模式
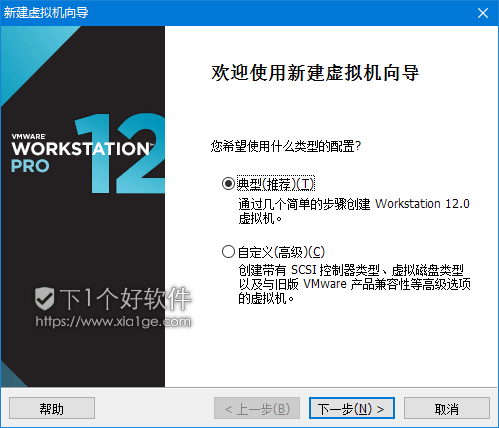
4.安装客户机操作系统,选择『稍后安装操作系统』
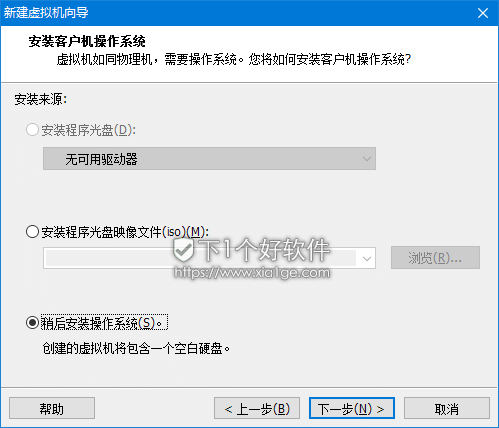
5.操作系统选择,选择『Apple Mac OS X』,版本选择你下载的Mac系统版本,下1个好软件提供的是『OS X10.10』
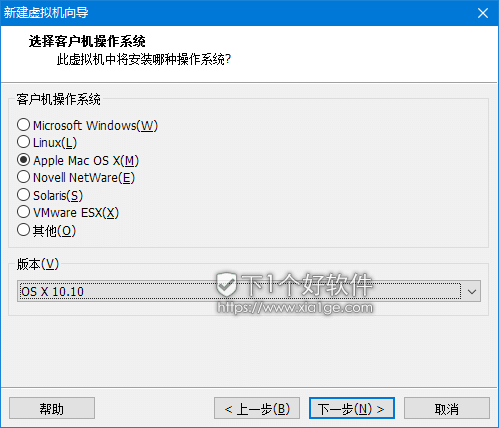
6.给虚拟机命名 和 选择存放 Mac OS 系统的位置,下1个好软件小编建议保存到磁盘空间比较大的分区,避免不够用
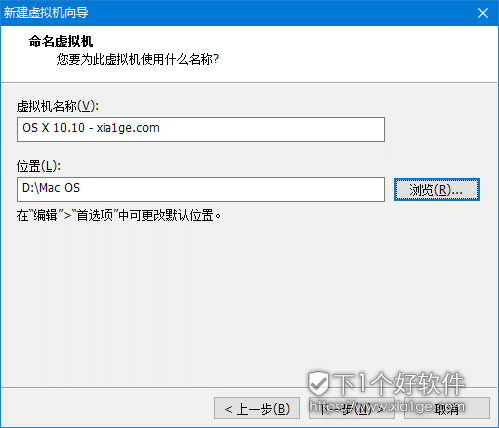
7.设置磁盘容量,最小建议是40 GB,不过还要安装点Mac软件,可以根据情况设置,下1个好软件小编设置的是 80 GB,然后选中『将虚拟磁盘拆分成多个文件』
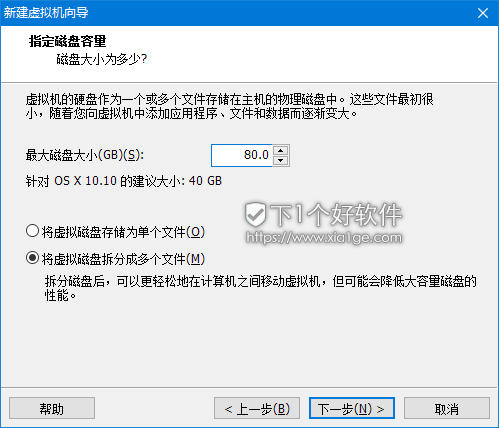
8.配置下硬件,以更好的性能来运行Mac OS系统,点击『自定义硬件』

9.性能上主要设置 CPU 和 内存,如果你的内存够大,可以调整为『最大建议内存』的选项,下1个好软件小编选的是8 GB
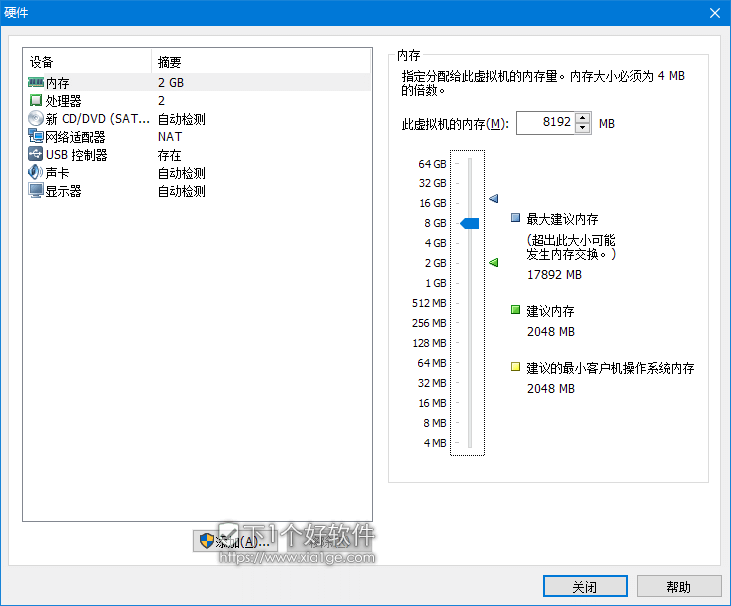
10.然后点击 CD/DVD(SATA) ,选择下载好的 Mac OS 系统镜像,选择『浏览』,在弹出的浏览ISO映像中,点击右下角的CD-ROM 映像(.iso),切换成『所有文件』,然后就可以正常打开我们的Mac OS 系统镜像了。
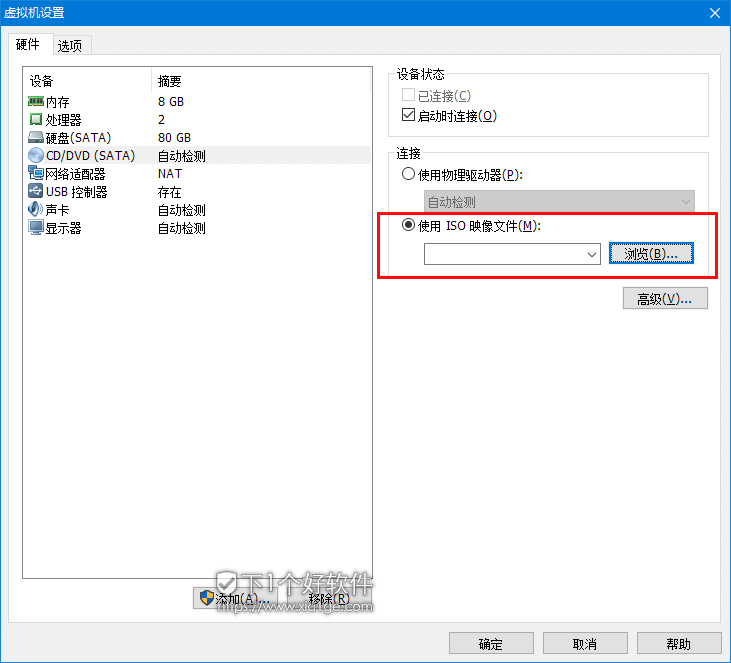
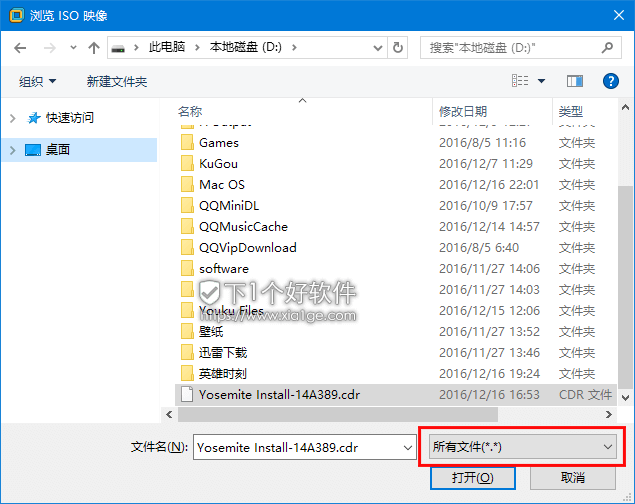
11.修复引导问题,打开你安装 Mac OS 系统的目录,找到『XXX.vmx』 文件,如下1个好软件小编的是 OS X 10.10 - xia1ge.com.vmx
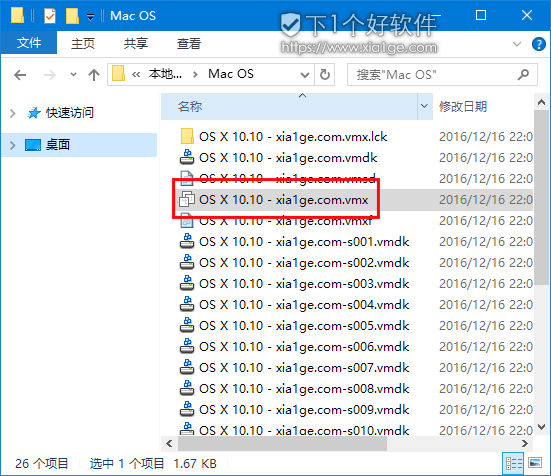
12.用记事本 或者 Notepad++ 编辑器,打开『XXX.vmx』文件,找到 smc.present = "TRUE" 后面添加 smc.version = 0,然后保存。
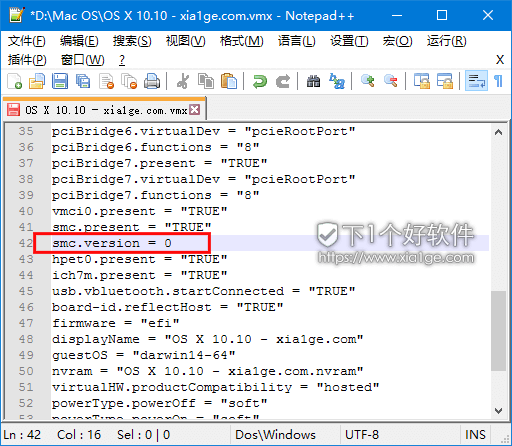
13.配置正确的话,就可以正常启动Mac OS系统了,点击开启虚拟机系统

14.选择语言:简体中文,点击 箭头按钮,下一步
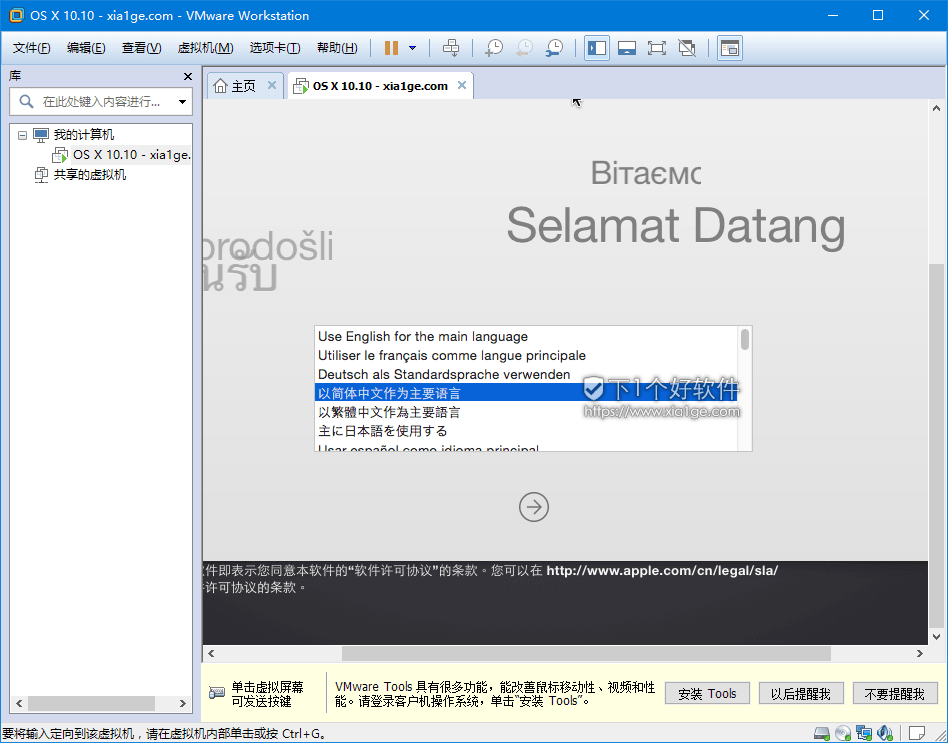
15.开始分区,点击菜单上的 『实用工具』→ 『磁盘工具』
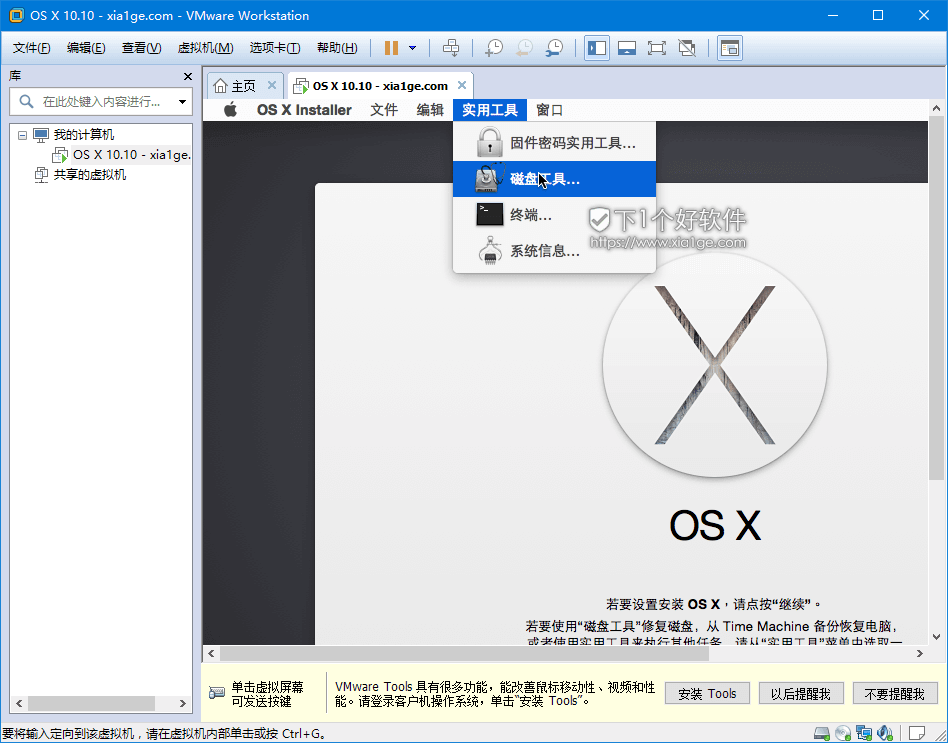
16.分区根据下图的提示设置就可以了,建议一个分区数量就够了。分区好后,点击 红X 按钮关闭。
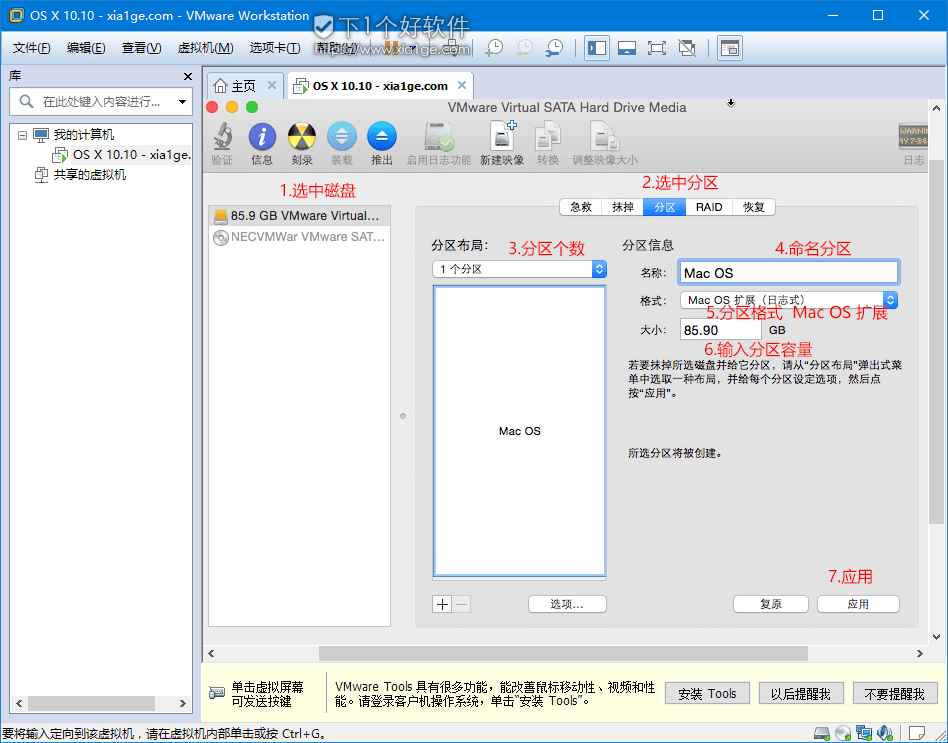
17.继续安装系统,选择刚才分区的磁盘
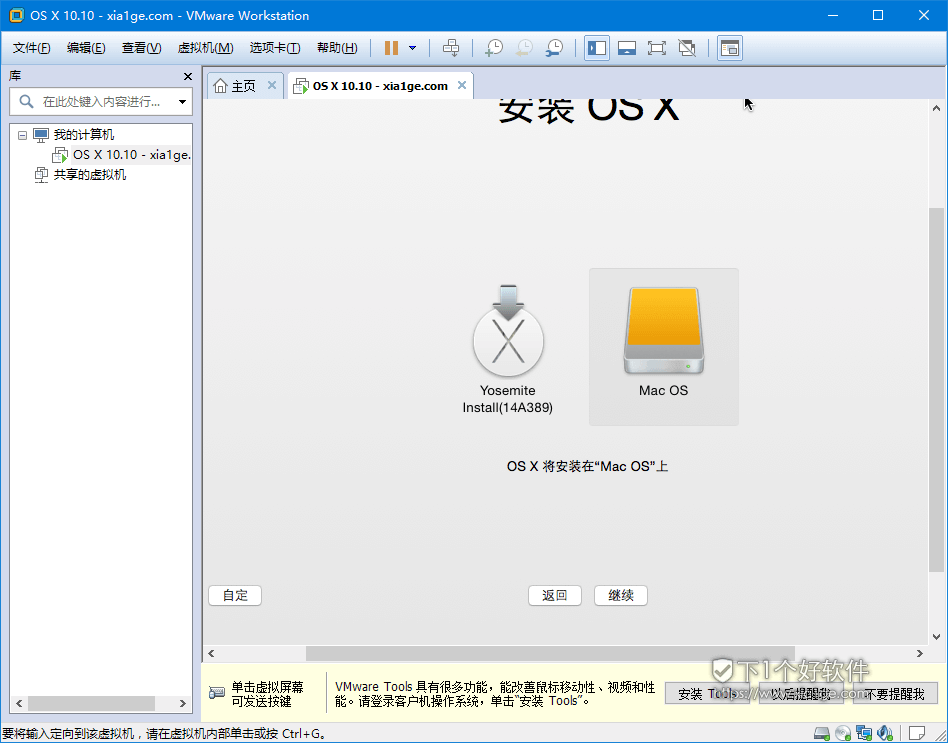
18.然后开始安装咯,一般20分钟就能安装完毕,安装过程中不要干其它事了,静等安装就OK。
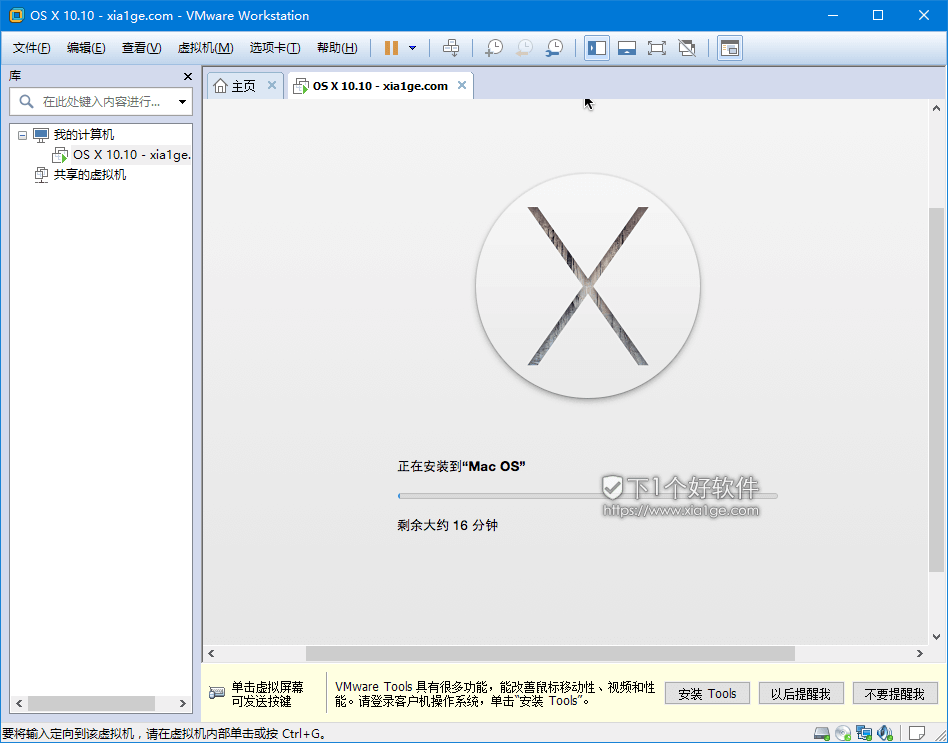
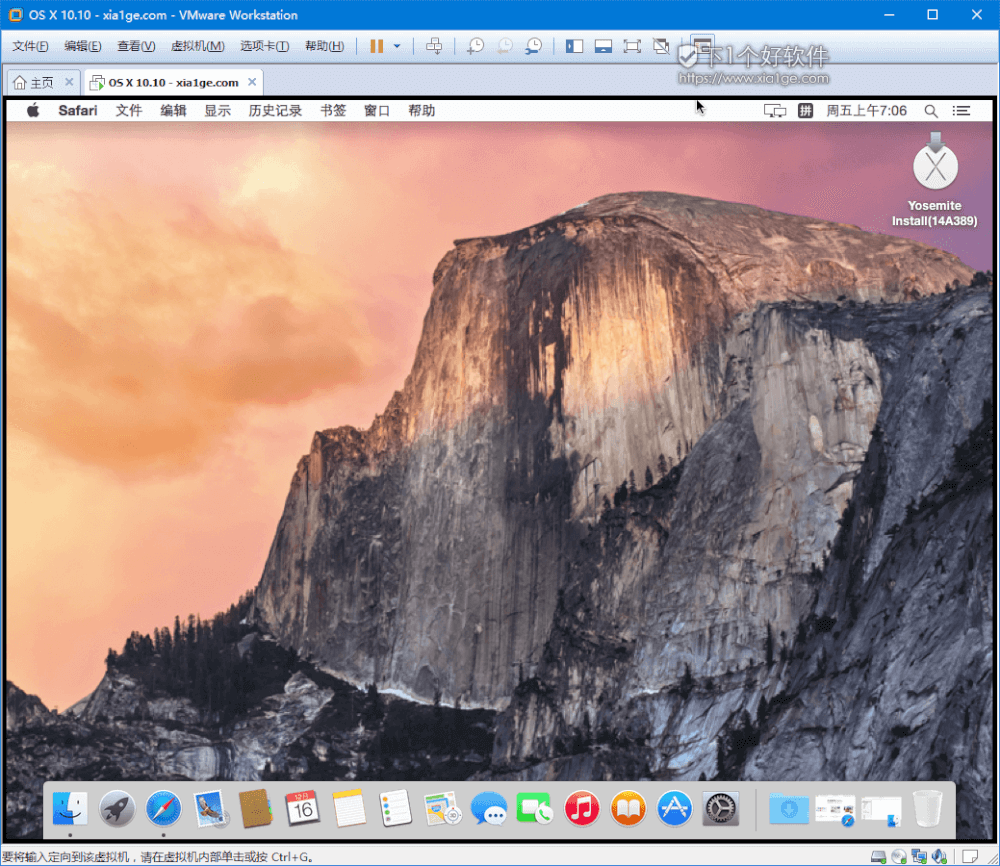
安装VMware Tools
VMware虚拟机中安装VMware Tools,可支持自由拖拽的功能,鼠标也可在虚拟机与主机之前自由移动(不用再按ctrl+alt),且虚拟机屏幕也可实现全屏化。
『菜单』 → 『虚拟机』 → 『安装 VMware Tools』,安装完毕后重启下虚拟机就OK了
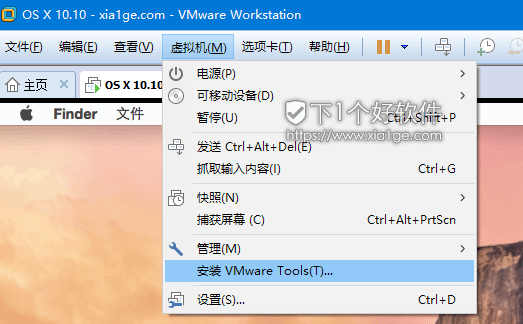
最后
以上就是VMware虚拟机安装苹果Mac OS系统详细教程,体验过程中运行大型软件,如:Photoshop,很卡,所以不要指望在虚拟机里面正常工作了,做个测试什么的,装装逼什么的没问题。
虚拟机安装苹果系统过程中有遇到问题可以加群讨论(群号:514242928),下载Mac软件可以到 Mac专区 下载。
相关资讯
-
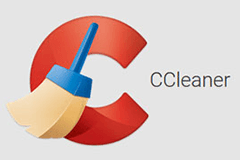
CCleaner 5.63.7540 绿色版 - 良心好用的系统垃圾清理软件
-

Dism++ 10.1.1000.100 绿色便携版 - Windows部署映像(系统精简工具)
-

微WinPE工具箱 2.0 - U盘启动盘制作,内含维护工具合集
-
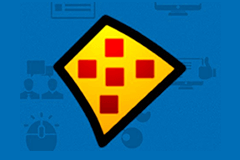
Sandboxie 5.31.6 免费版下载 - 沙盘虚拟系统(程序隔离、软件多开)
-

VirtualBox 6.0.14 正式版 - 免费虚拟机软件 (可安装Win/Mac/Linux/Android)
-

Wise Care 365 Pro 5.4.3.539 中文特别版 - 全能型系统优化工具
-

VMware虚拟机安装苹果Mac OS系统详细图文教程
-
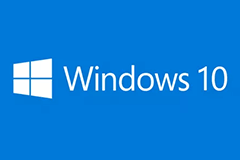
Windows To Go - 把Windows系统装到U盘(支持Win10)
-
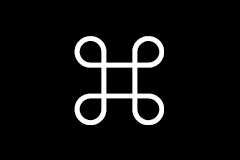
Mac新手入门:Mac系统快捷键大全
-
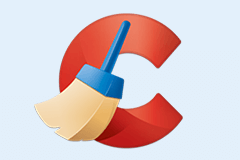
CCleaner PRO 1.17.603 For Mac - 系统垃圾清理工具
-
1
 网恋失败后我成了全网白月光
网恋失败后我成了全网白月光2025-01-30
-
2
主角祝南音贺祁临的小说
-
3
网恋失败后我成了全网白月光无弹窗在线阅读
-
4
(完本)姜青黎靳寒夜小说
-
5
小说我真的陪他淋过大雨全本阅读
-
6
小说我真的陪他淋过大雨在线阅读
-
7
(无弹窗)小说我真的陪他淋过大雨 作者嘻嘻
-
8
我真的陪他淋过大雨小说
-
9
【抖音】热书我真的陪他淋过大雨全本章节阅读
-
10
(完整版未删节)小说陆行知的小青梅许瑶 2










