VMware Workstation虚拟机安装MacOS Mojave 教程
发布时间:2019-04-16 15:52:59编辑:下1个好软件
在16年的时候下1个好软件小编给大家写过VM12虚拟机安装MACOS 10.10的教程,本文跟大家更新下,是VMware Workstation Pro 15虚拟机安装MacOS Mojave 10.14教程.和之前的方法大同小异,只不过资源更新了,有需要的朋友就跟着教程一起来吧。
安装前的准备:
- VMware Workstation Pro 15.0.4 Pro 中文版
- VMware 解锁安装黑苹果补丁:Unlocker302
- macOS Mojav For VMware Workstation Pro虚拟机文件
具体安装步骤:
首先正常安装好VMware Workstation Pro虚拟机,把前面准备的第三步那个虚拟机文件解压到你电脑硬盘上,比如D盘。
然后把下载的Unlocker302解压,进入文件夹里面,以管理员身份运行win-install.cmd
根据你网速等因素,这个cmd会持续几分钟,等到完毕后再进行下一步。
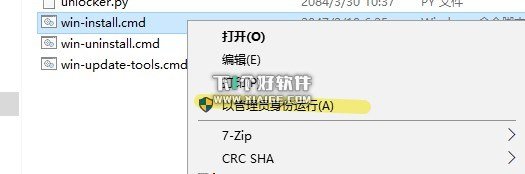
上面的解锁补丁打完过后,打开VMware Workstation Pro虚拟机,然后创建新的虚拟机。
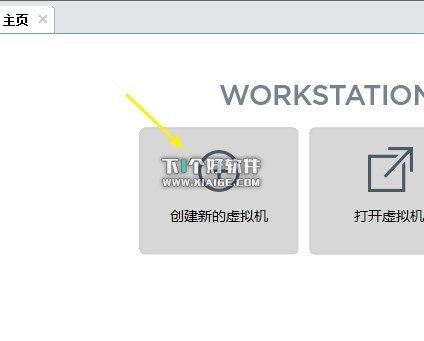
新建虚拟机向导,点击自定义。
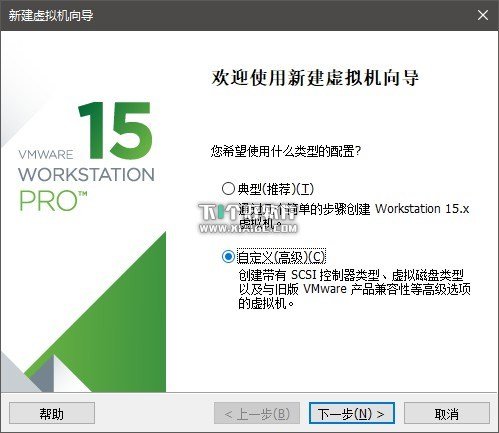
硬件兼容性选最新的15.x
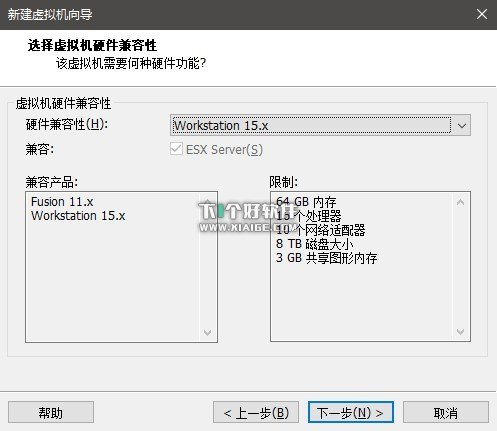
稍后安装操作系统
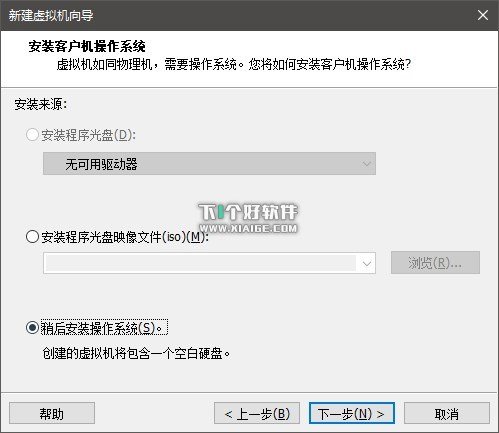
选择Apple Mac OS X,版本macOS 10.14
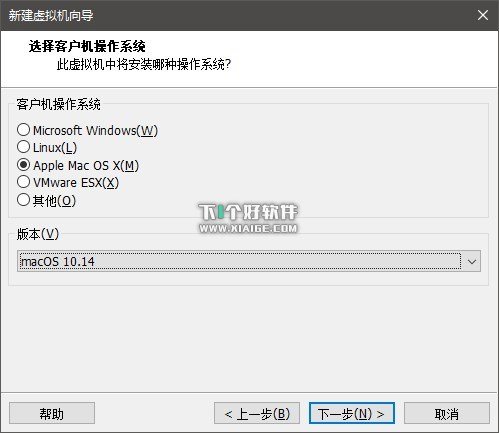
取个名字,位置选择前面你解压虚拟机文件的那个文件夹。
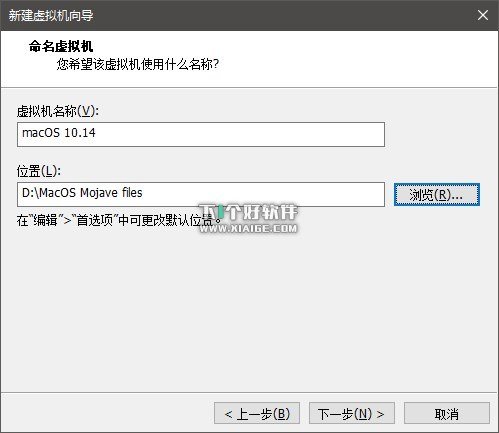
处理器最少2个2核,不然卡。
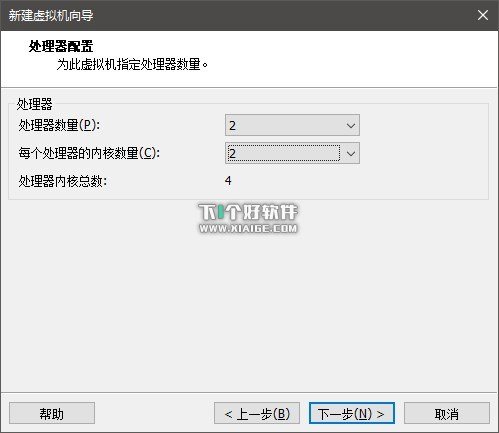
内存当然是多多益善。
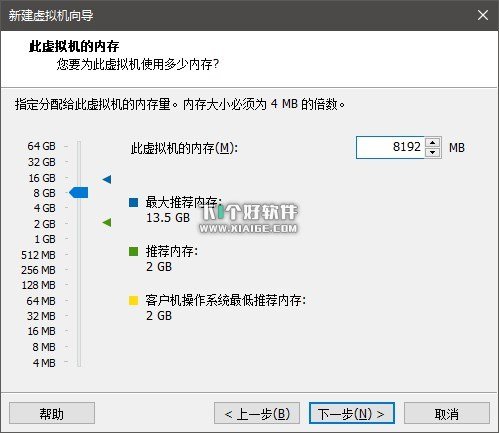
网络默认NAT就可以。
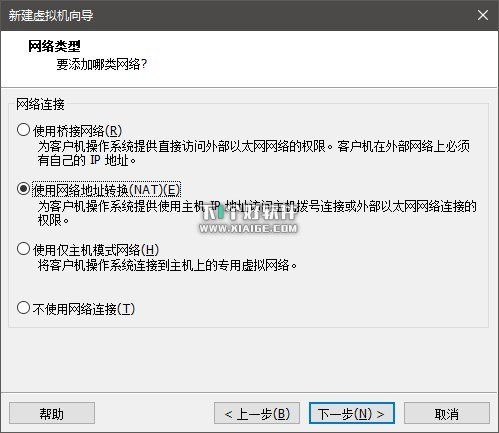
控制器选择推荐的LSI Logic
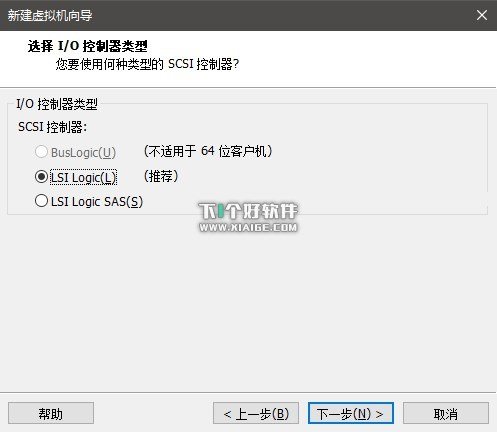
磁盘同样选择推荐的SATA
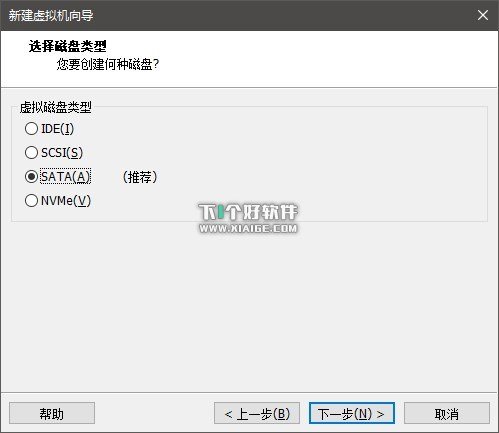
磁盘文件选择前面解压出来的虚拟机文件里面那个macOS Mojave Final HFS by Geekrar.vmdk
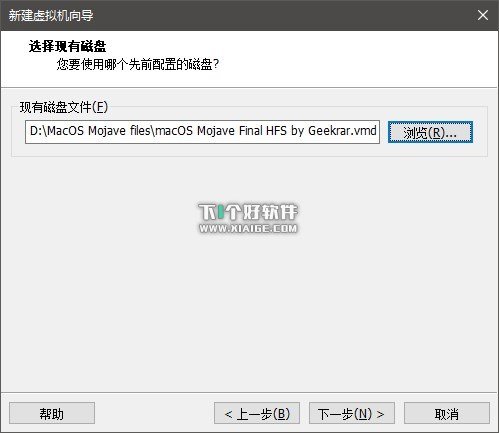
因为下载的那个macOS Mojave Final HFS by Geekrar.vmdk是vm虚拟机14下面打包的,我们这里是15最新版,所以可以转换一下,不转换也没关系。
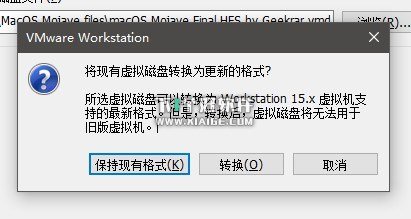
虚拟机就新建好了。
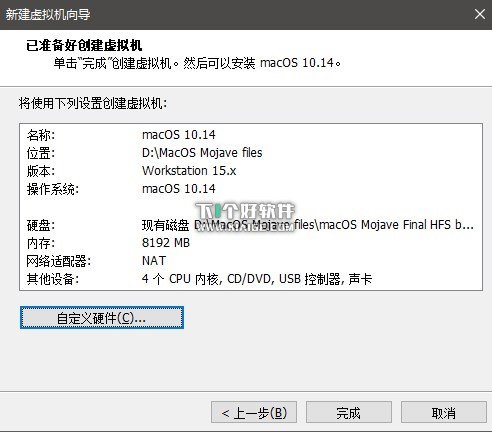
重要步骤,修改macOS 10.14.vmx文件
在你解压的虚拟机文件文件夹里面,找到macOS 10.14.vmx这个文件,右键选择用文本编辑器打开,然后在最后面插入下面代码并且保存。
Smc.version = 0
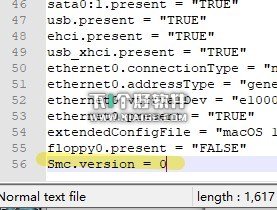
然后回到VMware Workstation Pro虚拟机界面,启动虚拟机。
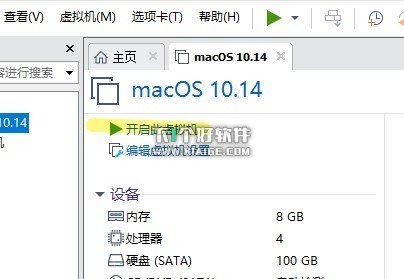
下面就进入了MacOS的安装界面,没特别说明的地方,就直接点击Continue下一步即可。
地区选择China
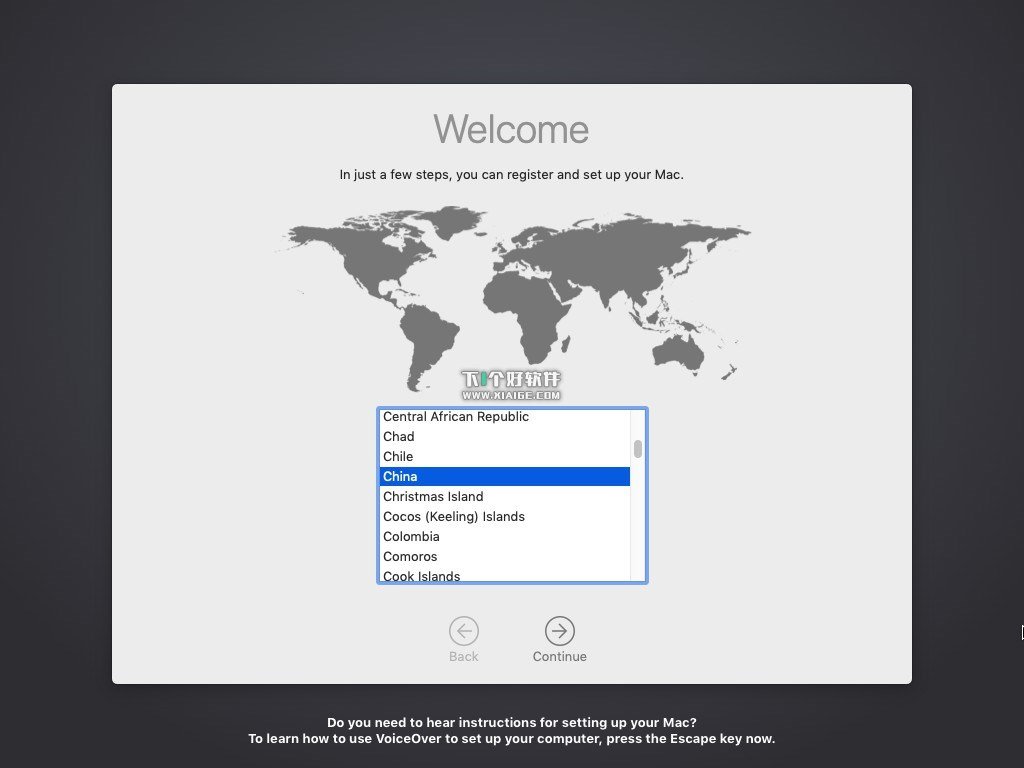
直接下一步
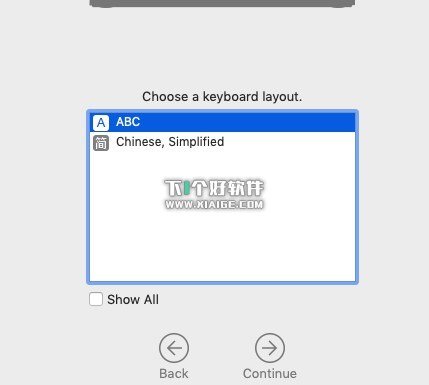
选不需要Don’t
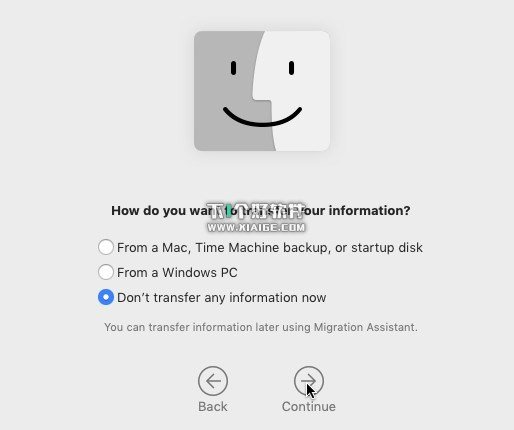
这里跳过(Set UP Later)就好了,你要自己登录Apple ID也可以。
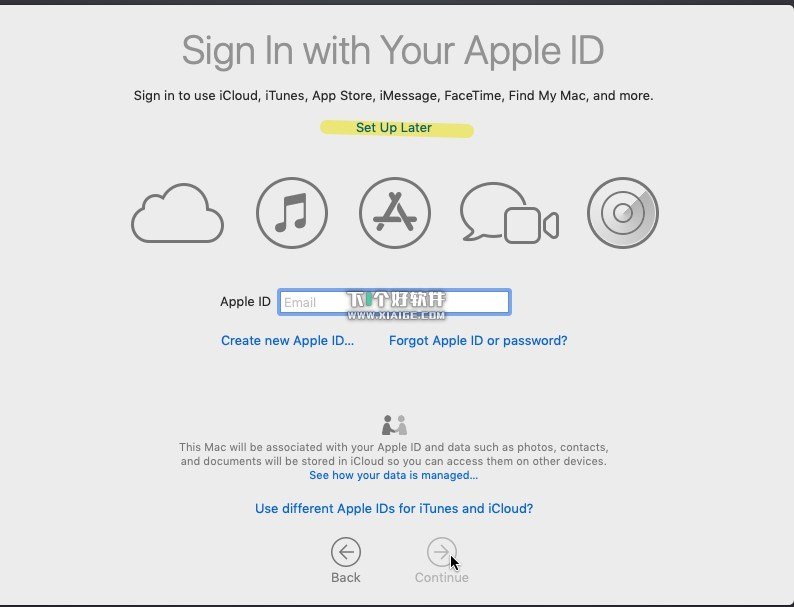
Skip跳过。
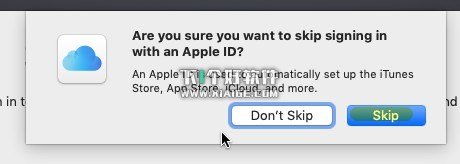
Agree同意
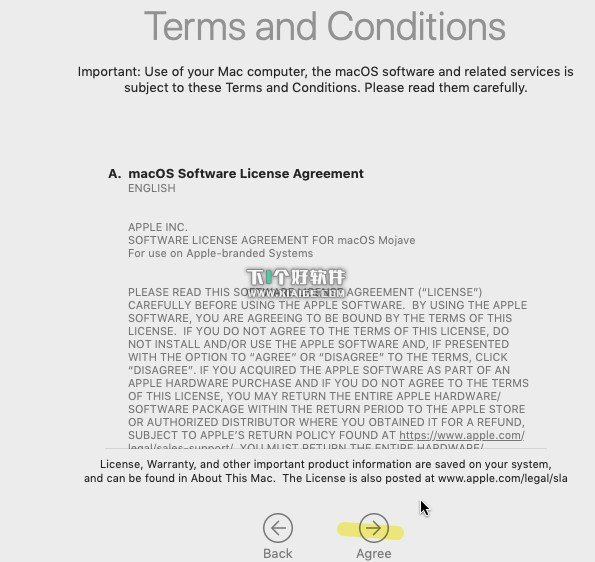
设置用户名和密码
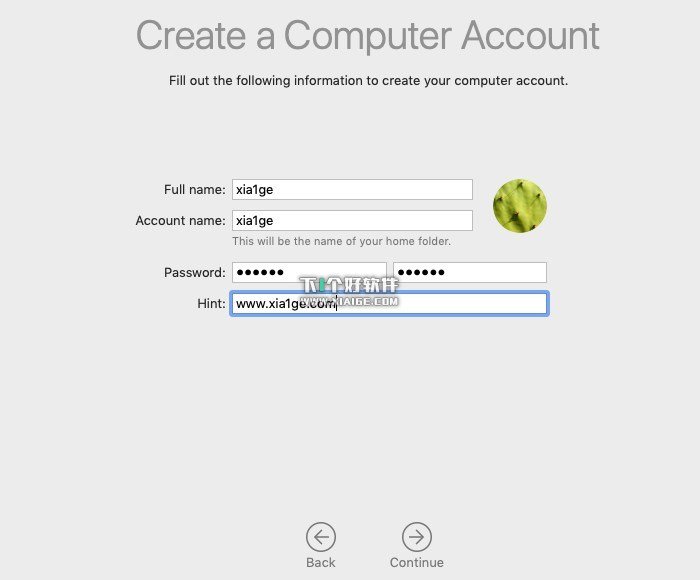
然后等啊等,一会儿就安装完毕了,进入桌面。
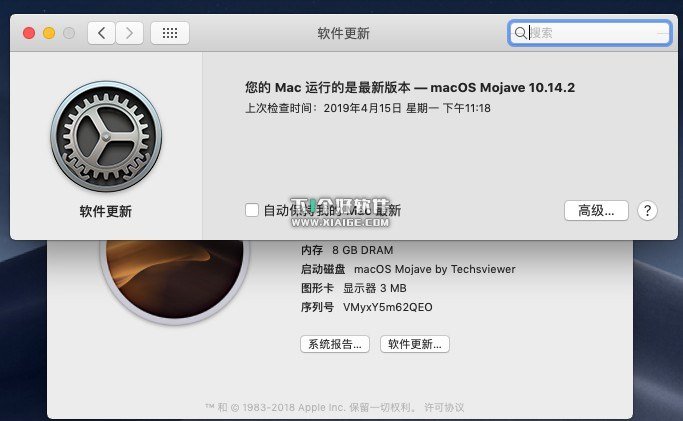
安装完毕后你需要做的一些事情
1、修改中文语言。
点击最下面齿轮图标进入系统设置,然后点击Language那个进去语言设置,点击 号,点中文,然后会让你重启,重启就好了。这里不截图了。
2、安装Vmware Tools
按CTRL Alt释放虚拟机里面的鼠标,然后点击VMware Workstation菜单栏里面的虚拟机,安装WMware tools。
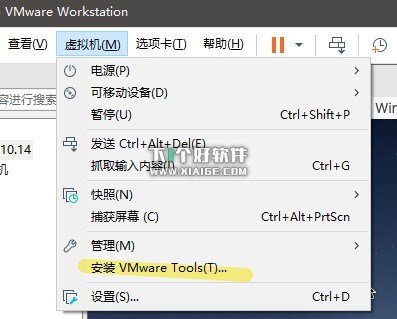
MacOS里面会弹出下面的界面,双击install那个
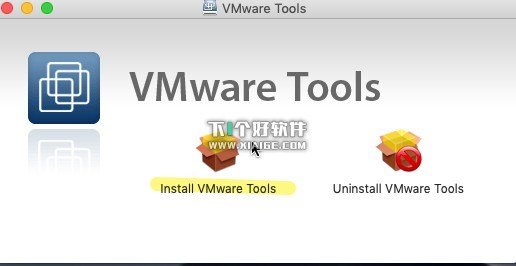
继续安装Continue installation
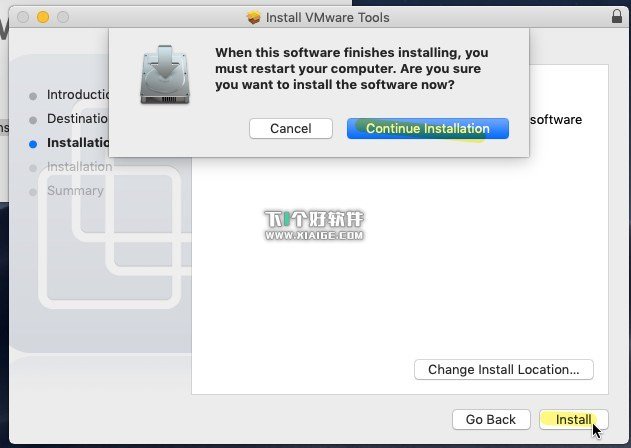
默认的MacOS安全限制了,所以需要进入Open Security Preferences去手动运行一下。
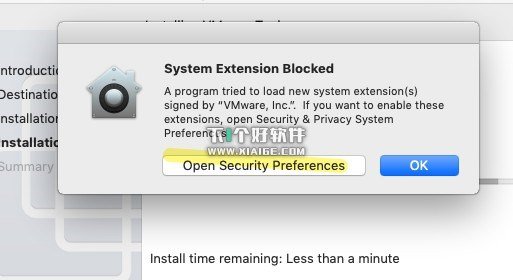
点击Allow允许,如果你想一劳永逸的解决这个问题,参见此文。
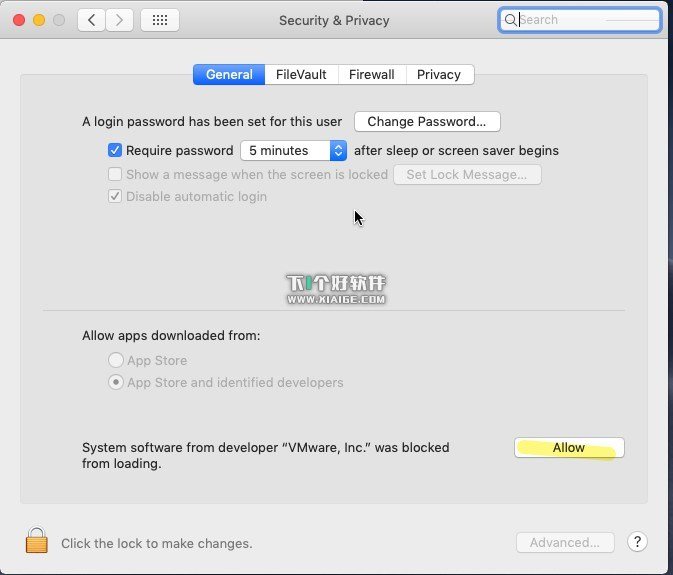
安装完毕,重启restart。
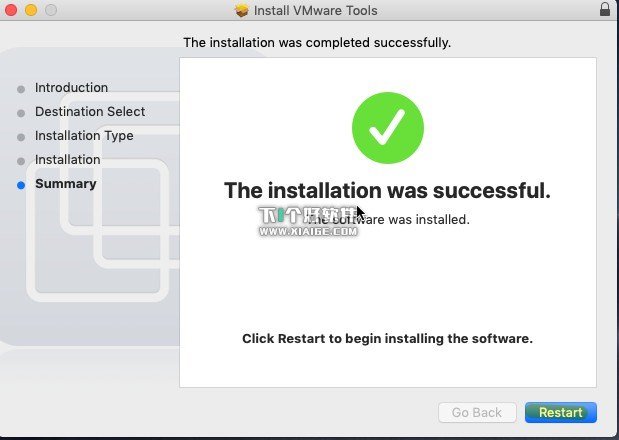
3、修改分辨率
默认的安装好了只有1024×768的分辨率,并且不可调节。想要解决VMware虚拟机里面MacOS分辨率的问题,你需要在终端里面输入下面这段代码
sudo defaults write /Library/Preferences/com.apple.windowserver DisplayResolutionEnabled -bool NO
输入这段代码后回车,会让你输入密码,密码不会显示出来,直接输入完毕后回车,然后重启电脑。
如果重启后没有效果,重装一次VMware Tools,如果还没效果,你再联系我,我们互相讨论,因为我期间还做了些其他操作的,不确定是不是有关系。(微信vv15_zhi)
相关资讯
-
1
 步步为营:领导强势爱 第10章
步步为营:领导强势爱 第10章2025-02-23
-
2
步步为营:领导强势爱小说无广告阅读
-
3
步步为营:领导强势爱
-
4
步步为营:领导强势爱小说
-
5
步步为营:领导强势爱最爱烧洋竽最新小说全文阅读
-
6
免费试读主角冷艳谢司珩小说
-
7
小说断弦照玉阶在线阅读
-
8
末世重生:我既囤粮来又囤枪小说
-
9
小说末世重生:我既囤粮来又囤枪 第1章
-
10
(独家)末世重生:我既囤粮来又囤枪小说第7章











