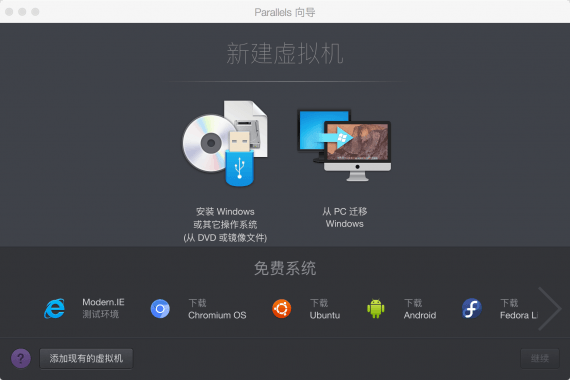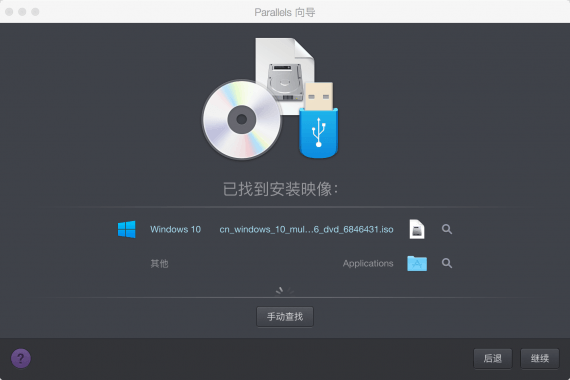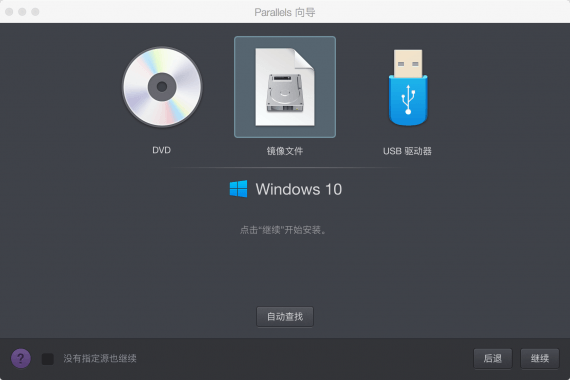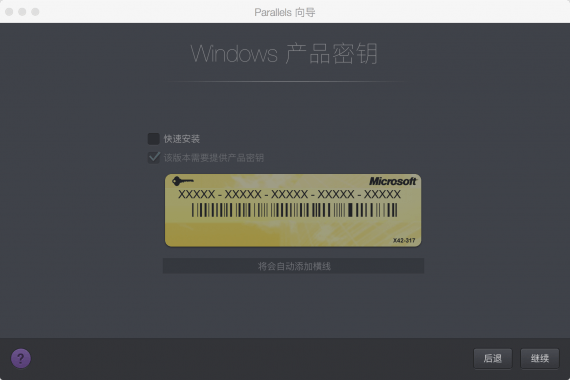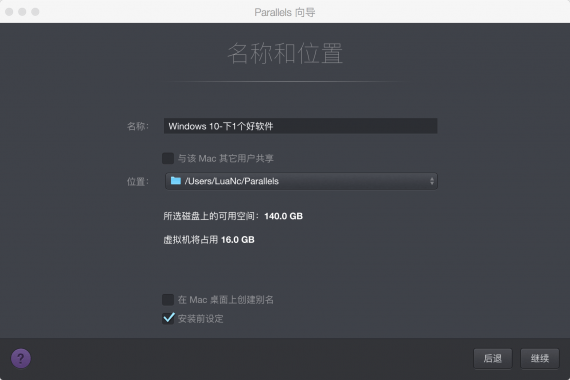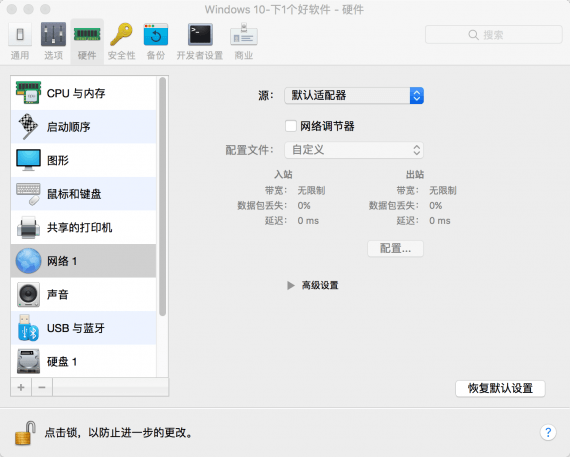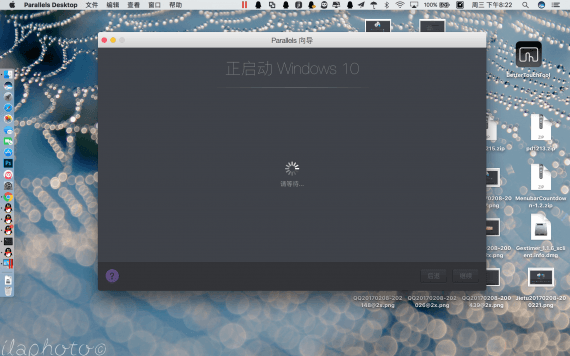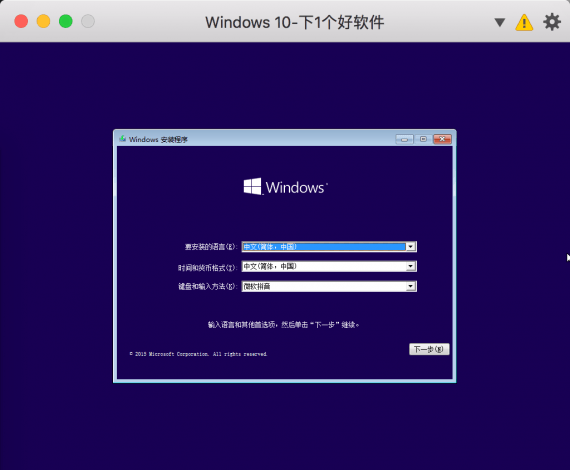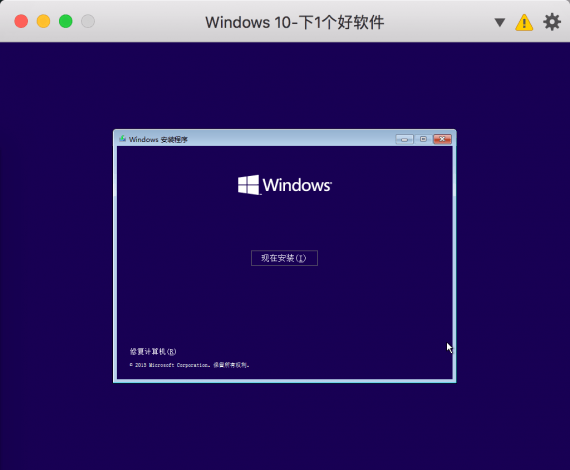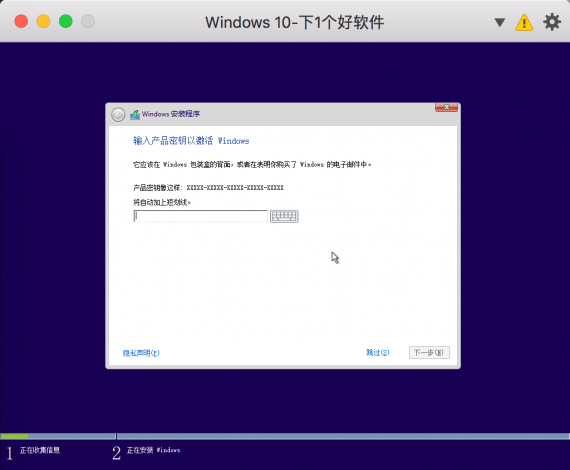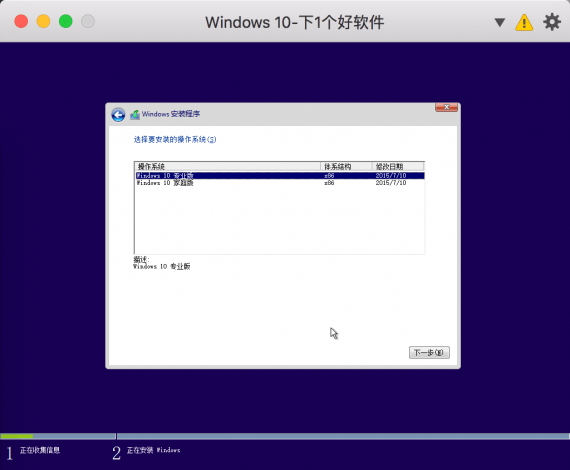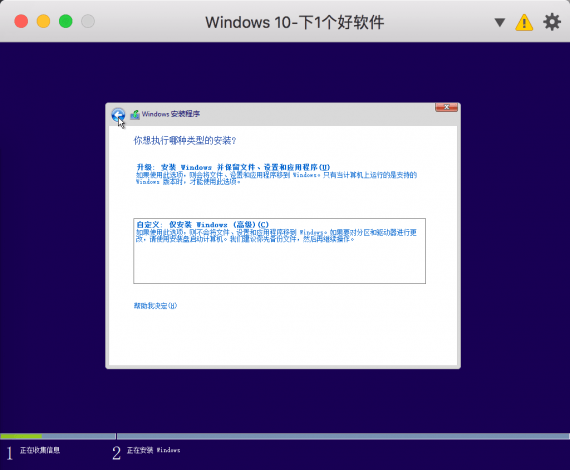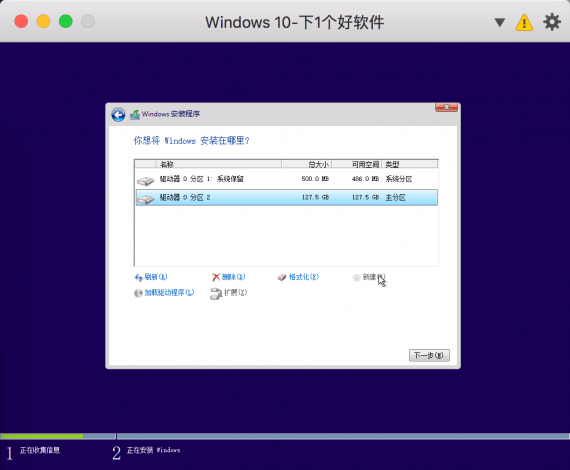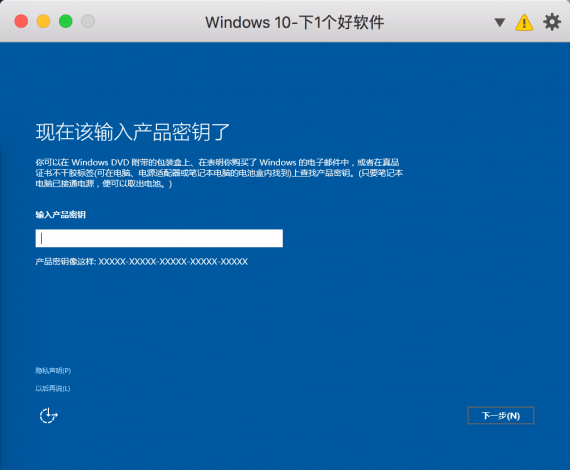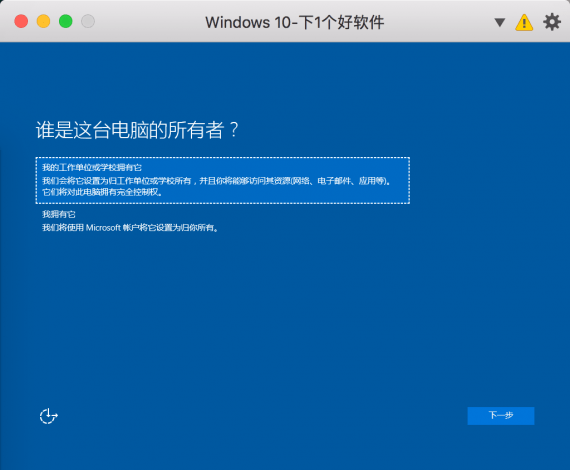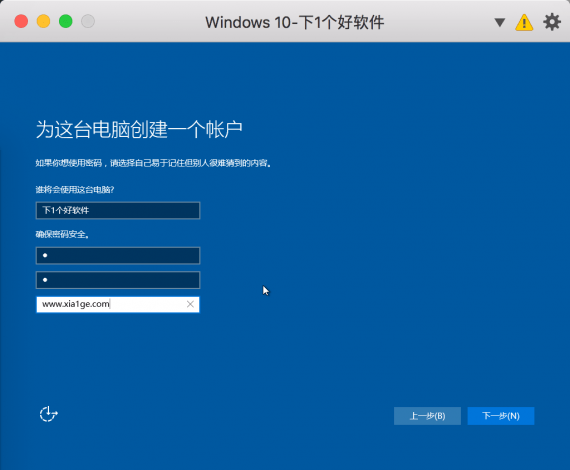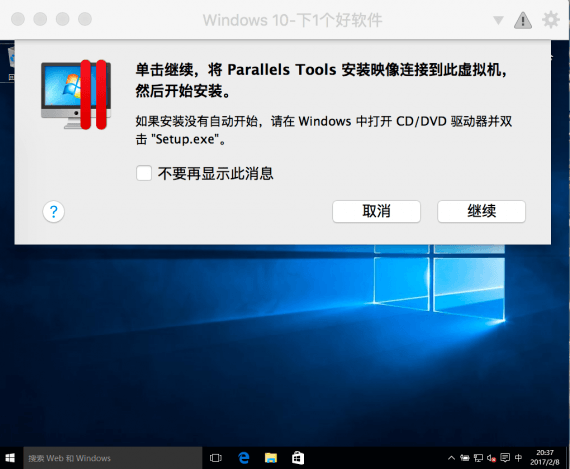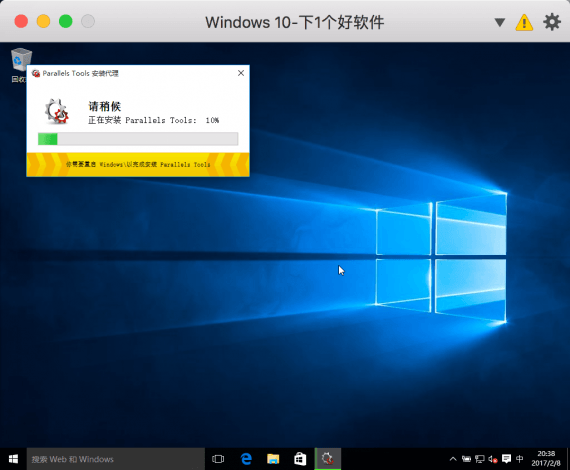Parallels Desktop新建Windows 10虚拟机图文教程
发布时间:2017-02-08 22:02:55编辑:下1个好软件
之前下1个好软件为大家分享过“Mac虚拟机Parallels Desktop使用教程”,这个方法是比较适合新手拿来就用的方式,本文就给大家介绍下如何通过ISO镜像文件来安装和台式机一样的Windows10虚拟机。
Parallels Desktop新建Windows 10虚拟机的准备
在用Parallels Desktop新建Windows 10虚拟机的时候需要进行以下准备:
1、Parallels Desktop虚拟机(下载地址)
2、Windows 10官方原版操作系统镜像文件
(下载地址:
32位 ed2k://|file|cn_windows_10_multiple_editions_x86_dvd_6846431.iso|3233482752|B5C706594F5DC697B2A098420C801112|/
64位 ed2k://|file|cn_windows_10_multiple_editions_x64_dvd_6848463.iso|4303300608|94FD861E82458005A9CA8E617379856A|/
)
3、Windows 10激活工具
链接: https://pan.baidu.com/s/1mhCgYCg 密码: mf8i
Parallels Desktop新建Windows 10虚拟机的具体步骤
首先,打开Parallels Desktop虚拟机,选择新建虚拟机,会出现下图一样的向导:
选择安装Windows,然后点击继续。
在上图这个界面选择【手动查找】,然后手动选择前面准备工作下载的ISO镜像文件。
提示:这里采用手动查找ISO镜像的方式新建虚拟机可以避免Parallels Desktop安装虚拟机系统过程中出现“网络适配器不存在”和“无法创建无人值守安装Windows所需的软盘镜像文件”等问题。
选择好镜像文件后,点击继续。
去掉快速安装的选项。(快速安装有些时候会出bug,比如找不到安装镜像。)
名字和位置自己选择,然后勾选上【安装前设定】
在上图的设置界面,网络1处选择源:默认适配器。然后进行安装。
安装过程中会出现Windows10的一些设置,如下图:
选择简体中文,然后下一步。
现在安装。
序列号这里可以直接点击跳过,如果你有正版key,可以在这个界面输入。
系统版本选择专业版。
选择自定义。
默认是没有硬盘的,自己点击新建,根据自己的需求新建分区就可以了。(不会的话就直接新建一个整体的,会自动分一个系统保留分区和一个独立分区)
key这里依然跳过。
按需选择。
设置电脑账户。然后经过几分钟,系统就会安装完毕,进入桌面,如下图:
当Parallels Desktop安装完虚拟机后,点击右上角的感叹号图标,然后选择安装Parallels Tools。
安装完毕Parallels Tools后需要重启一次虚拟机。(这个工具必装,会大大提升虚拟机性能和效率)
最后自己激活下Windows10就可以放心的玩耍了。
相关资讯
-

Parallels Desktop 12.1.3 For Mac 特别版下载(PD虚拟机)
-

Mac虚拟机Parallels Desktop使用教程
-
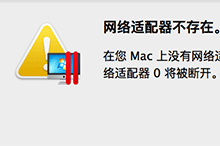
Parallels Desktop虚拟机提示网络适配器不存在的解决办法
-

Parallels Desktop新建Windows 10虚拟机图文教程
-

Parallels Desktop 12.2.0 For Mac 特别版下载(PD虚拟机)
-

Parallels Desktop 12.2.1 For Mac 特别版下载(PD虚拟机)
-

Parallels Desktop 13.0.0 For Mac 特别版下载(PD虚拟机)
-

Parallels Desktop 13.0.1 For Mac 特别版下载(PD虚拟机)
-
![[打折优惠] Parallels Desktop - Mac优秀虚拟机](https://www.xia1ge.com/wp-content/uploads/2016/11/Parallels-Desktop.png)
[打折优惠] Parallels Desktop - Mac优秀虚拟机
-

Parallels Desktop 13.1.0 For Mac 特别版下载(PD虚拟机)
-
1
 全员恶人局,假千金她贴脸开大不装了全文阅读
全员恶人局,假千金她贴脸开大不装了全文阅读2025-02-23
-
2
小说全员恶人局,假千金她贴脸开大不装了 第1章
-
3
全员恶人局,假千金她贴脸开大不装了 第5章
-
4
季微微写的小说《全员恶人局,假千金她贴脸开大不装了》曲清黎沈墨琛全文阅读
-
5
(精品)小说耿耿星河欲曙天 主角乔絮谢骞川免费试读
-
6
小说耿耿星河欲曙天txt全文在线阅读
-
7
小说耿耿星河欲曙天全本阅读
-
8
小说耿耿星河欲曙天全本阅读
-
9
【新书】《耿耿星河欲曙天》主角乔絮谢骞川全文全章节小说阅读
-
10
(精品)小说爱绽荆棘间 主角苏瑶林宇免费试读