Mac新手入门:怎么备份系统和恢复
发布时间:2016-12-20 10:50:59编辑:下1个好软件
Mac怎么备份系统和恢复?有时候出现“意外”会导致你数据丢失,所以做好备份是很有必要的,Mac系统自带了 Time Machine 备份和恢复软件,可以自动备份整个系统。或者可以选择包括系统文件、照片、iTunes音乐、影片、电视节目、文稿等。
打开Time Machine:点击 LaunchPad → 其它文件夹 → Time Machine
一 如何使用Time Machine 备份
1.创建一个Time Machine磁盘
下1个好软件小编说明: 被用作Time Machine备份的磁盘格式一定是Mac OS扩展(日志式),否则不能用作备份磁盘
所以网上所说的用作Time Machine备份的磁盘会被清除数据就是在这个步骤清除的,格式化为Mac OS格式之后再开始备份是不会清除磁盘内的数据的
由于Mac OS 扩展格式不能被windows 系统读取,下1个好软件小编建议存储大型资料的硬盘格式还是为NTFS格式以获得良好的兼容性,Time Machine磁盘建议使用一块500GB以下的空余硬盘足矣,只是用来备份Mac系统盘而已。
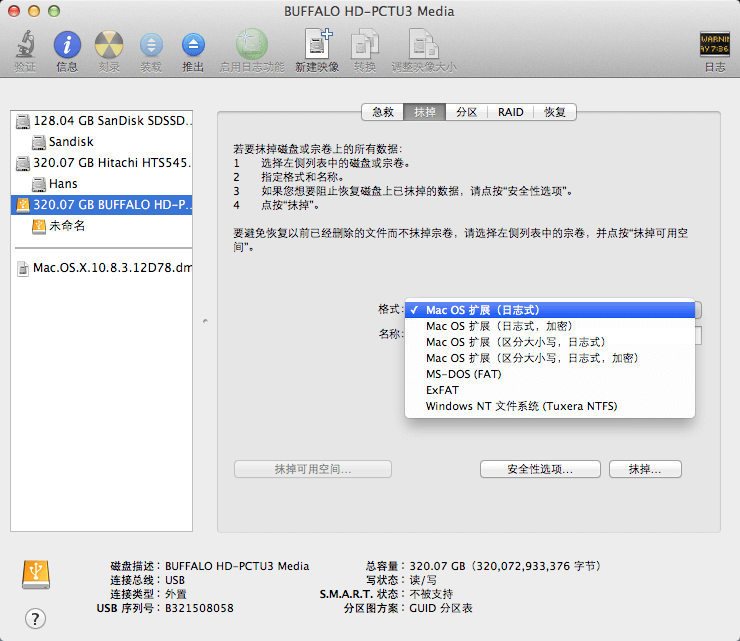
选择外置移动硬盘,Mac OS扩展(日志式) 点击“抹掉”,格式化!
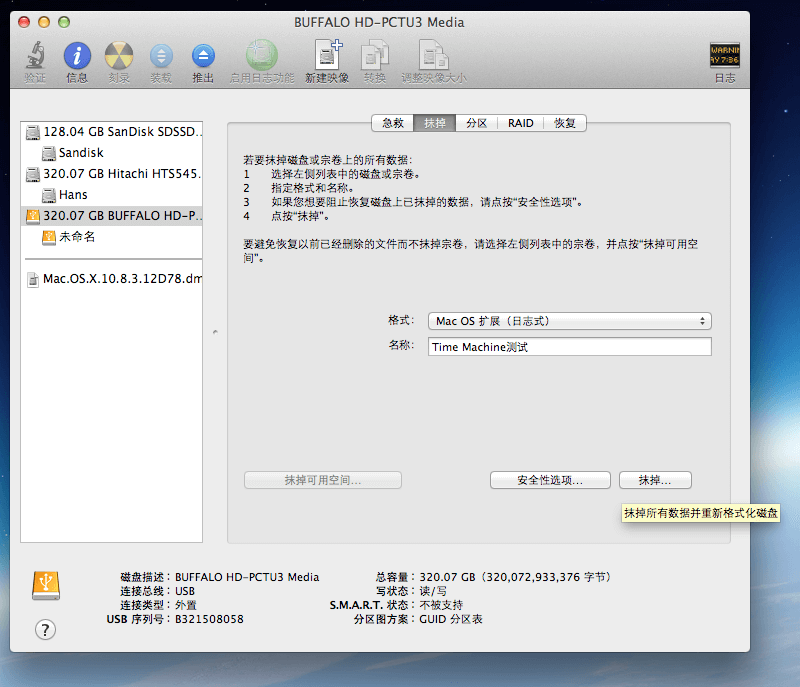
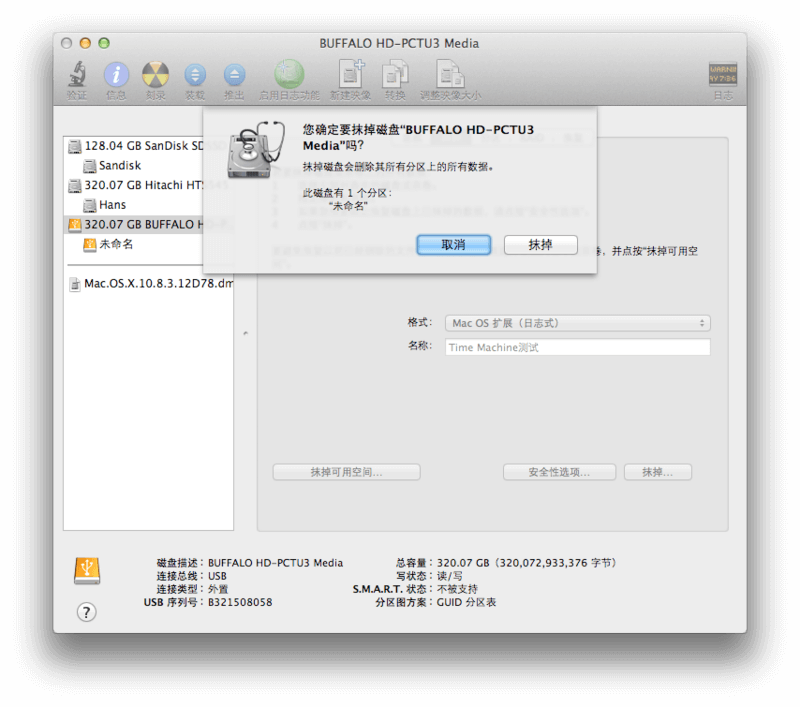
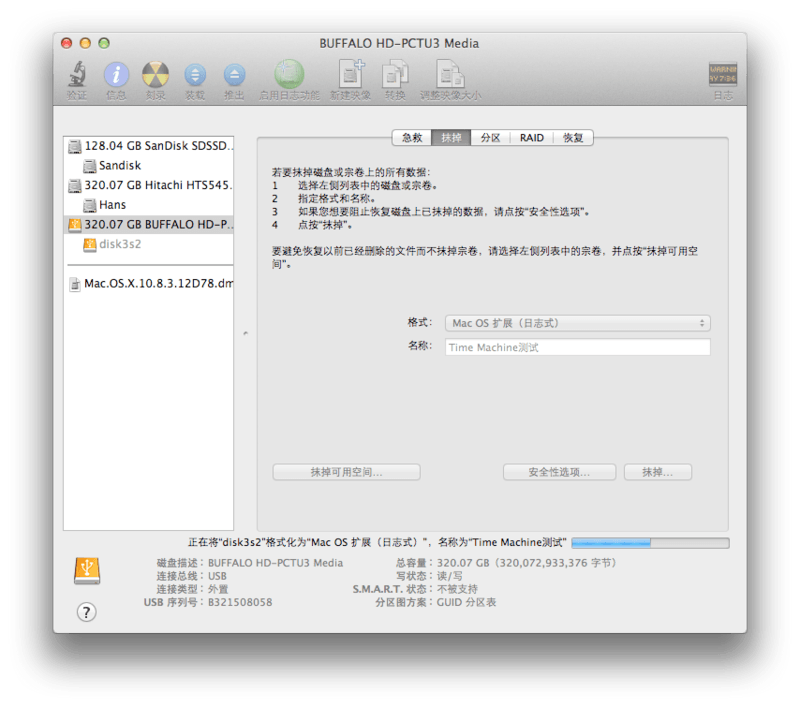
如果你的硬盘空间吃紧,还想在这块硬盘上存放其他的资料
可以在分区标签中划分出一个分区来专门用来备份,剩下的一个分区格式化为NTFS用来存放资料
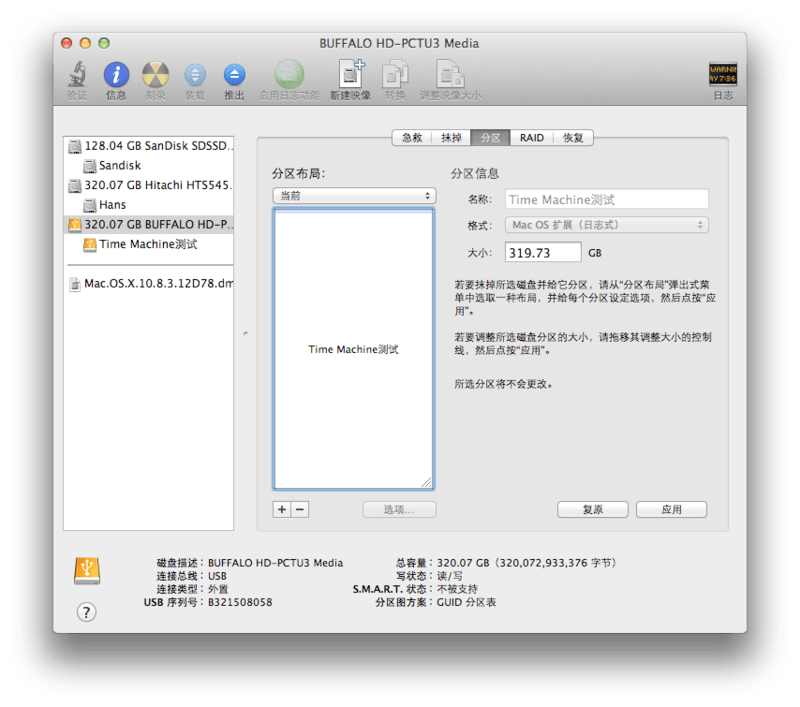
2.设置Time Machine备份,开始备份
在系统偏好设置中点击“Time Machine”
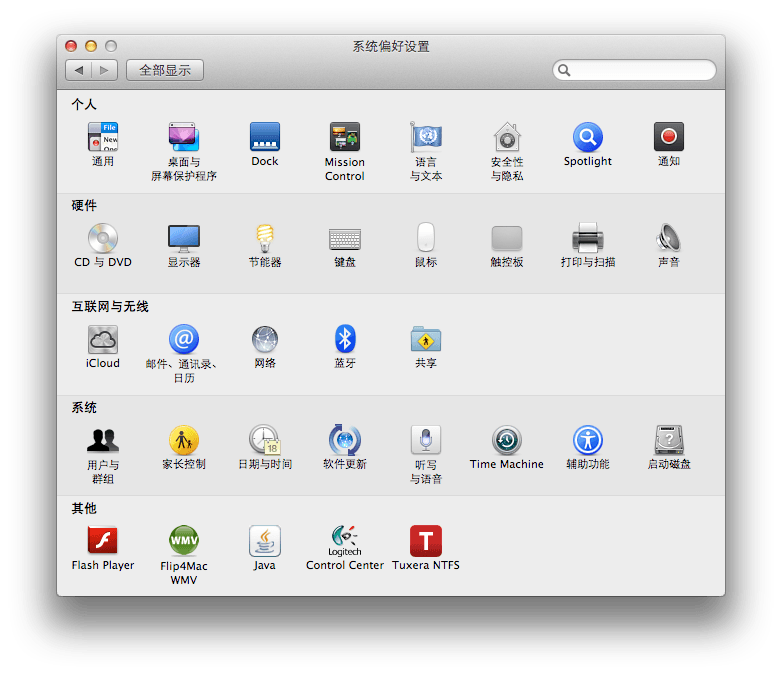
进入设置界面之后点击“选择磁盘”
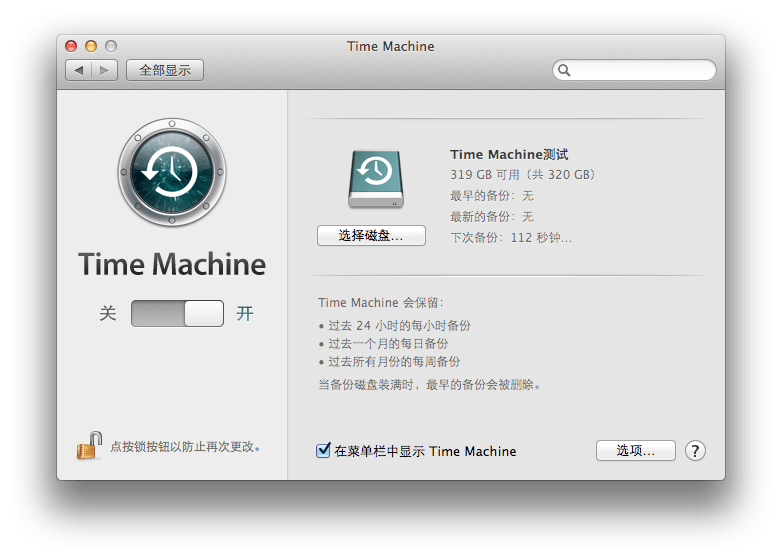
选择你刚刚格式化好的磁盘
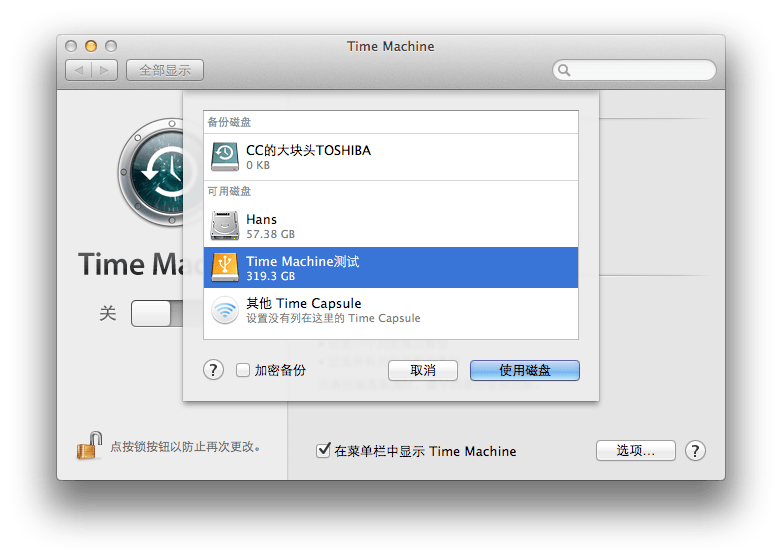
如果之前已经选择了一个备份磁盘,系统会弹出提示询问是需要同时备份到两个磁盘还是替换掉当前磁盘
只想备份一个的话选择 替换 即可
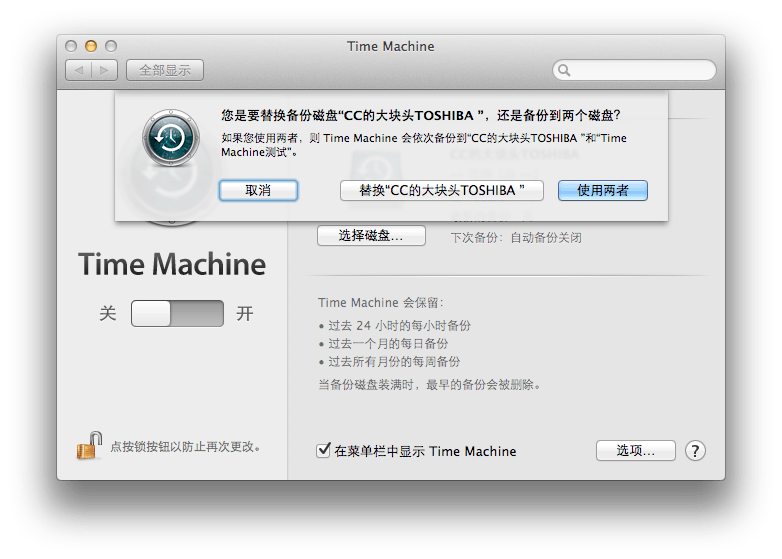
点击右下角的选项,还可以选择不需要备份的项目,你可以排除你的内置其他硬盘,甚至某个不想备份的文件夹
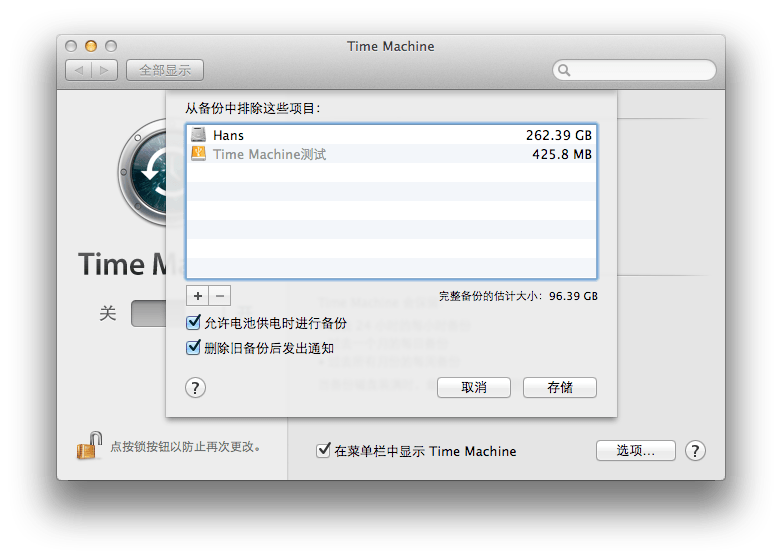
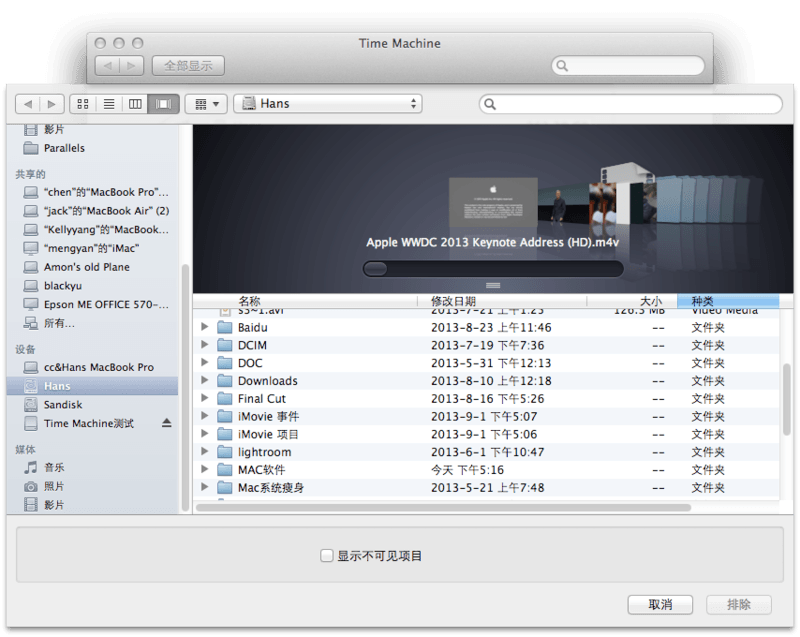
设置完成后会自动开始备份
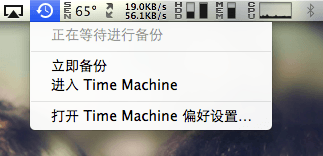
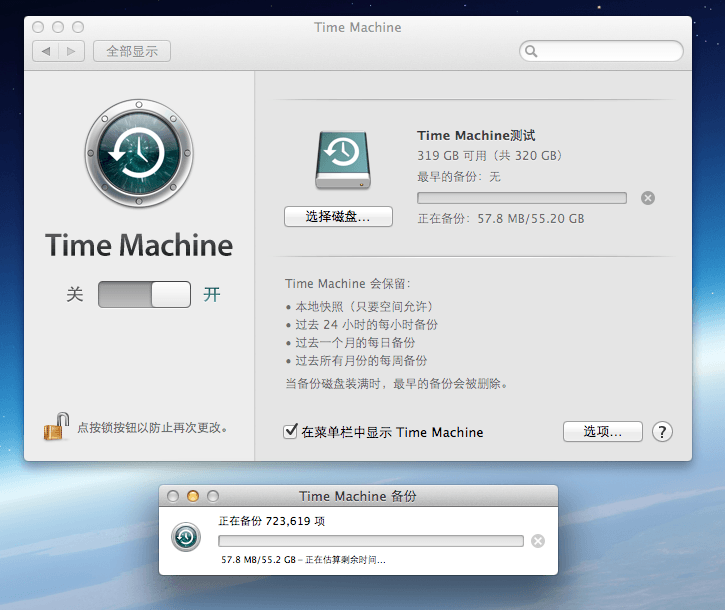
以下是Time Machine的磁盘目录,是可以存放其他文件的,不受干扰
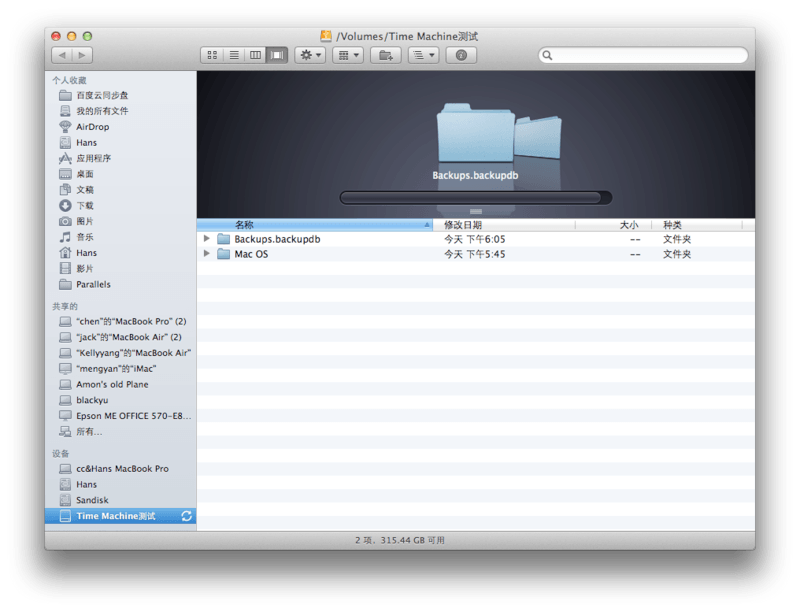
每天某个时段的备份会有一个单独的文件夹

3.如何进入Time Machine备份找到之前备份的文件版本?
点击屏幕上方像时钟一样的图标,选择”进入Time Machine“
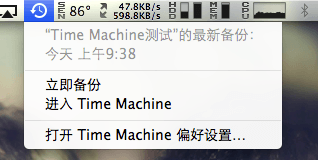
当前激活的窗口就会进入时光隧道,在右侧选择过去的时间,查看之前的版本
二,如何使用Time Machine来恢复成重新安装系统
我们选择从Time Machine 导入,点击”继续“之后 系统会自动的寻找外置存储设备上的资料,下图中已经找到了之前mac电脑上的备份

点击”继续“之后会提示需要传输的数据,一般情况下选择全部即可。
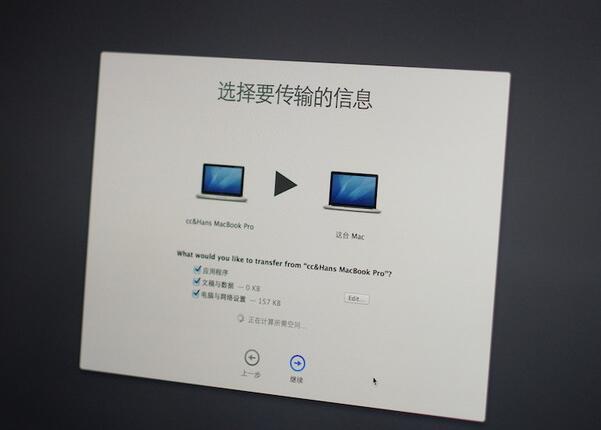
以上就是 Mac系统备份和恢复的教程了,还有不懂的加入MAC用户交流群(群号:514242928)提问。
相关资讯
-
1
 瞬间便是永恒大结局免费阅读全文
瞬间便是永恒大结局免费阅读全文2025-02-22
-
2
瞬间便是永恒无弹窗在线阅读 第二章
-
3
姜云凡宋初楠小说阅读
-
4
天命反派!我拒绝女主后男主崩溃了无弹窗在线阅读
-
5
天命反派!我拒绝女主后男主崩溃了未删减阅读
-
6
主角秦玄慕婉雪 小说天命反派!我拒绝女主后男主崩溃了在线阅读
-
7
(无弹窗)主角秦玄慕婉雪小说免费阅读
-
8
天命反派!我拒绝女主后男主崩溃了全本章节阅读
-
9
《云舟不渡薄情人》乔云季燕青小说全部章节目录
-
10
乔云季燕青小说 第六章


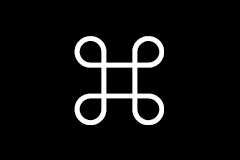
![[Mac新手入门] Mac怎么安装软件 dmg文件安装教程](https://www.xia1ge.com/wp-content/uploads/2017/03/mac-update-fail.png)











