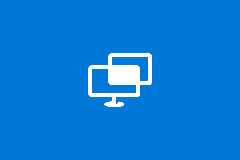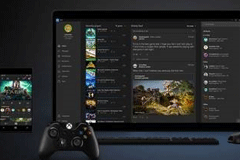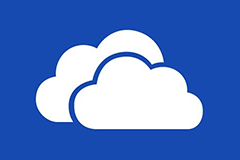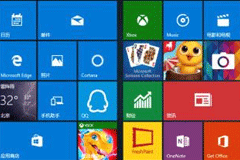更改 Windows Update 默认下载路径方法
发布时间:2018-05-22 13:59:19编辑:下1个好软件
现在 Windows 10 April 2018更新 已开放下载,微软也通过Windows Update方式邀请更多用户体验这个功能更新。相信在未来会有更多用户进行升级,毕竟这对企业和用户来说都是有益的。
在升级过程中,Windows Update会自动下载所需文件,解压缩后执行升级操作。对于PC存储空间不足,或者C分区容量不大的用户又该怎么办呢?那么能否将默认下载文件放在其他盘符中呢?
答案是肯定的,但整个操作其实不太简单。微软官方并未提供这方面的选项,而且更改Windows Update下载位置可能会影响系统稳定性,如果你确定要这样做,请对你的重要数据进行备份。
首先你要知道的是,Windows Update更新会默认下载到C盘下名为“SoftwareDistribution”的文件夹中,而且在Windows 10系统中默认为隐藏状态。用户无法直接更改下载路径,而且需要以管理员账号登陆进行后续操作。
步骤1,用户在D盘创建名为“NewUpdateFolder”的文件夹,自然也可以取任意名字,只要你知道这里存放系统更新文件就可以了。
步骤2:暂停Windows Update服务。启动任务管理器(右键任务栏》任务管理器),点击服务页面,右键wuauserv然后点击停止。此外对BITS服务执行相同操作。
步骤3:完全清除C: > Windows路径下的“SoftwareDistribution”文件,这里同样需要管理员权限。
步骤4:在原文件夹移除之后,用户需要在原文件夹和新文件夹之间创建链接。想要实现这点,需要用管理员权利来触发命令行模式,然后输入如下命令:
mklink /J SoftwareDistribution D:\NewUpdateFolder
步骤5:然后从任务管理器中重新激活wuauserv和BITS服务,更新就会自动下载至指定的文件夹中。
如果这对于你来说还是太复杂了,那么你可以将以下代码复制到记事本中,然后保存为.BAT文件,使用管理员权限执行就能轻松完成,这里D盘文件夹的名称可以随便你喜好进行更改。
net stop wuauserv
net stop bits
if exist C:\Windows\SoftwareDistribution rmdir /S /Q C:\Windows\SoftwareDistribution
rmdir /S /Q D:\SoftwareDistribution
if not exist D:\SoftwareDistribution mkdir D:\NewUpdateFolder
CD /D C:\Windows
mklink /J SoftwareDistribution D:\NewUpdateFolder
net start wuauserv
net start bits
相关资讯
-
1
 全员恶人局,假千金她贴脸开大不装了全文阅读
全员恶人局,假千金她贴脸开大不装了全文阅读2025-02-23
-
2
小说全员恶人局,假千金她贴脸开大不装了 第1章
-
3
全员恶人局,假千金她贴脸开大不装了 第5章
-
4
季微微写的小说《全员恶人局,假千金她贴脸开大不装了》曲清黎沈墨琛全文阅读
-
5
(精品)小说耿耿星河欲曙天 主角乔絮谢骞川免费试读
-
6
小说耿耿星河欲曙天txt全文在线阅读
-
7
小说耿耿星河欲曙天全本阅读
-
8
小说耿耿星河欲曙天全本阅读
-
9
【新书】《耿耿星河欲曙天》主角乔絮谢骞川全文全章节小说阅读
-
10
(精品)小说爱绽荆棘间 主角苏瑶林宇免费试读