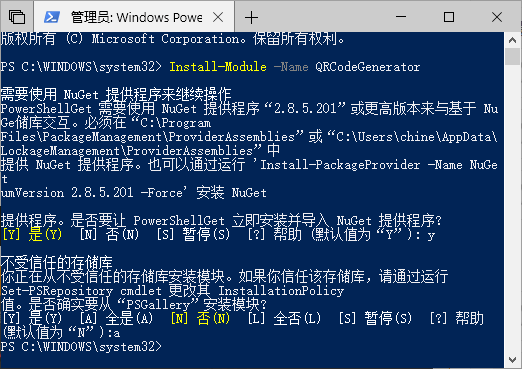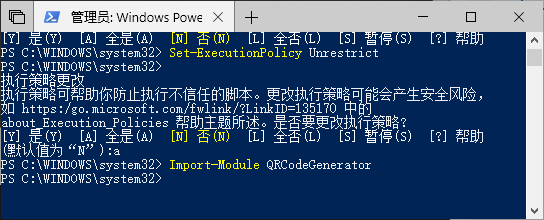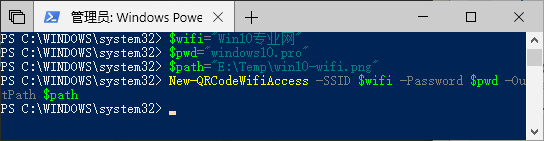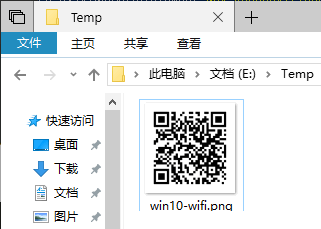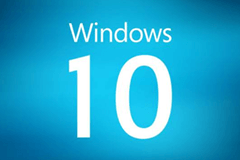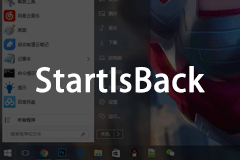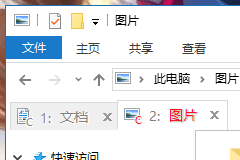使用Win10自带的PowerShell生成WiFi热点二维码
发布时间:2018-06-05 10:59:53编辑:下1个好软件
如今是个扫码时代,能扫码解决的,决不手动输入。所以,生成二维码也是目前的刚需。今天MS酋长与大家分享一个小技巧,使用Windows10内置的Windows PowerShell即可生成二维码,与他人分享WiFi热点、联系人、地理位置等信息。
一、安装导入 QRCodeGenerator 模块
首先,我们需要为Windows PowerShell安装导入 QRCodeGenerator 模块。
PS: 有兴趣详细了解的话,请移步PowerShell库的QRCodeGenerator页面查看详情。
方法如下:
右键点击Win10开始按钮,选择“Windows PowerShell(管理员)”,输入并回车运行以下命令:
Install-Module -Name QRCodeGenerator
期间提示需要安装导入 NuGet 提供程序,输入 Y 同意。然后提示是否从不受信任的PSGallery 存储库安装模块,输入 A 全部同意。然后就会自动安装 QRCodeGenerator 模块。
在接下来导入 QRCodeGenerator 模块之前,我们需要更改 Unrestrict 执行策略:
Set-ExecutionPolicy Unrestrict
输入 A 同意更改执行策略。然后就可以运行以下命令导入 QRCodeGenerator 模块了。
Import-Module QRCodeGenerator
二、生成WiFi热点二维码
在Windows PowerShell中依次运行以下命令即可:
- $wifi="Win10专业网"
- $pwd="windows10.pro"
- $path="E:\Temp\win10-wifi.png"
- New-QRCodeWifiAccess -SSID $wifi -Password $pwd -OutPath $path
PS: 根据自己的实际修改其中的WiFi SSID名称、密码、二维码图片保存位置。
然后我们就可以在 E:\Temp 目录下看到刚刚生成的二维码图片win10-wifi.png了。如图:
三、生成联系人、地理位置二维码
除了可以生成WiFi热点二维码,还可以使用 Windows 的 QRCodeGenerator 模块生成联系人或地理位置二维码。命令示例如下:
生成联系人二维码:
- $firstname="Chief"
- $lastname="MS"
- $companyname="Win10专业网"
- $email="admin@windows10.pro"
- $path="E:\Temp\Master.png"
- New-QRCodeVCard -FirstName $firstname -LastName $lastname -Company $companyname -Email $email -OutPath $path
生成地理位置二维码:
- $address="3350 Microsoft Way, Redmond, WA 98052"
- $path= "E:\Temp\microsoft-address.png"
- New-QRCodeGeolocation -Address $address -OutPath $path
相关资讯
-
1
 【知乎】《崔绾月李祈祯》裴懿安崔言昭完结版免费阅读
【知乎】《崔绾月李祈祯》裴懿安崔言昭完结版免费阅读2025-02-23
-
2
小说崔绾月李祈祯在线阅读
-
3
崔绾月李祈祯大结局免费阅读全文
-
4
第2章小说无广告阅读 裴懿安崔言昭小说
-
5
宋毓妍陆箫鸣 第4章
-
6
(独家)宋毓妍陆箫鸣小说
-
7
(无弹窗)小说宋毓妍陆箫鸣 作者宋毓妍
-
8
(精品)宋毓妍陆箫鸣小说 第2章
-
9
(爆款)宋毓妍陆箫鸣大结局小说全章节阅读
-
10
(无弹窗)小说时空交错的回响 作者芍药