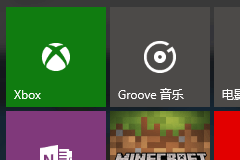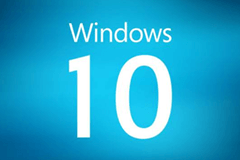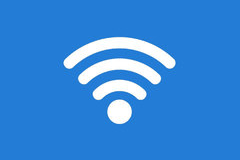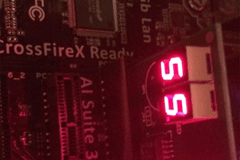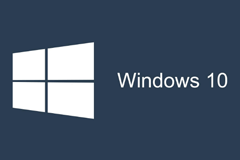保存 Windows 10 锁屏界面的「Windows聚焦」壁纸方法
发布时间:2018-05-02 11:22:30编辑:下1个好软件
Windows 10 的「Windows聚焦」是可以给你的锁屏界面提供壁纸自动换功能,系统会根据你的反馈向你推荐越来越合你口味的锁屏壁纸。这自然会引发出一系列需求:怎么将「Windows 聚焦」的锁屏壁纸设置为桌面壁纸?既然壁纸对自己胃口,为什么不能把它们永久地保存下来?
诸如此类的需求,都可以通过导出「Windows 聚焦」的壁纸来实现:
1.「Windows 聚焦」的壁纸都保存在一个叫做 Assets 的隐藏文件夹里,打开资源管理器,在地址栏键入下方路径后按回车键,即可快速跳转至这个隐藏的文件夹。为了方便日后访问,建议大家通过左上角功能区将这个文件夹目录固定到资源管理器的「快速访问」区域。
%localappdata%\Packages\Microsoft.Windows.ContentDeliveryManager_cw5n1h2txyewy\LocalState\Assets
2. Assets 文件夹中的各式以乱码命名文件其实就是「Windows 聚焦」下载的壁纸。为了方便查看和导出,这里又建议大家将 Assets 文件夹的查看方式更改为「详细信息」,然后点击「修改日期」对文件夹中的内容进行排序。
3. 为了不影响「Windows 聚焦」功能的正常工作,请不要修改任何 /Assets 文件夹中的内容。选择好要导出的壁纸,然后将它们复制到用于保存壁纸的目标文件夹中(如图中的「Focus Collection」)即可。
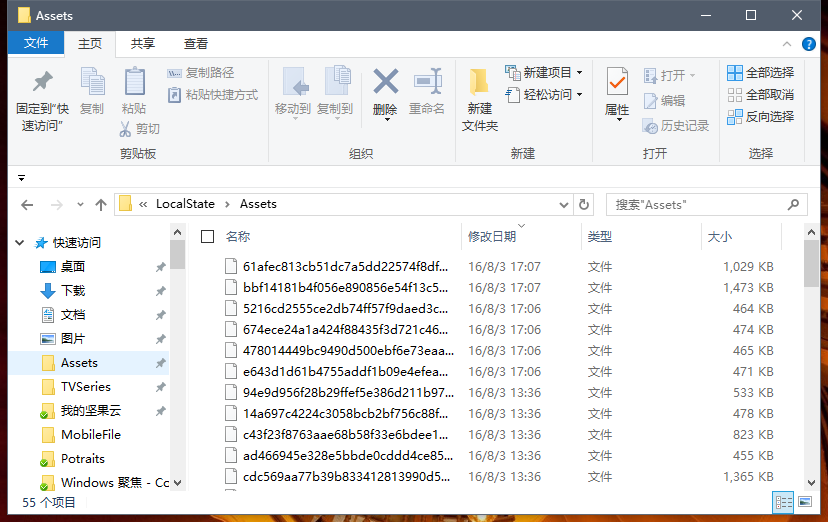
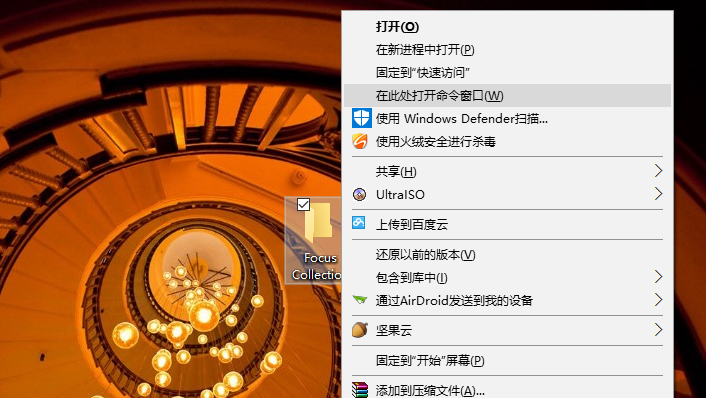
4. 复制完成后,按住「Shift」键然后右键单击用于保存壁纸的文件夹,选择「在此处打开命令窗口」,在命令窗口中输入 ren *.* *.jpg 并回车,这些以乱码命名的图片就「原形毕露」啦。
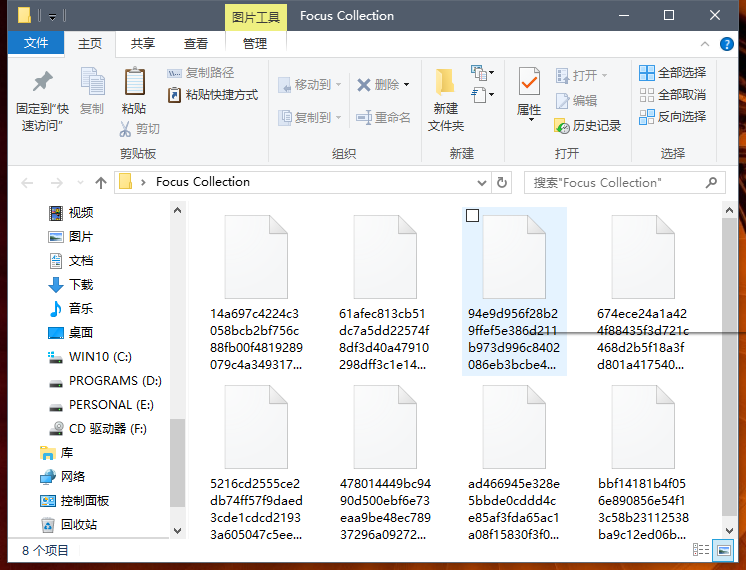
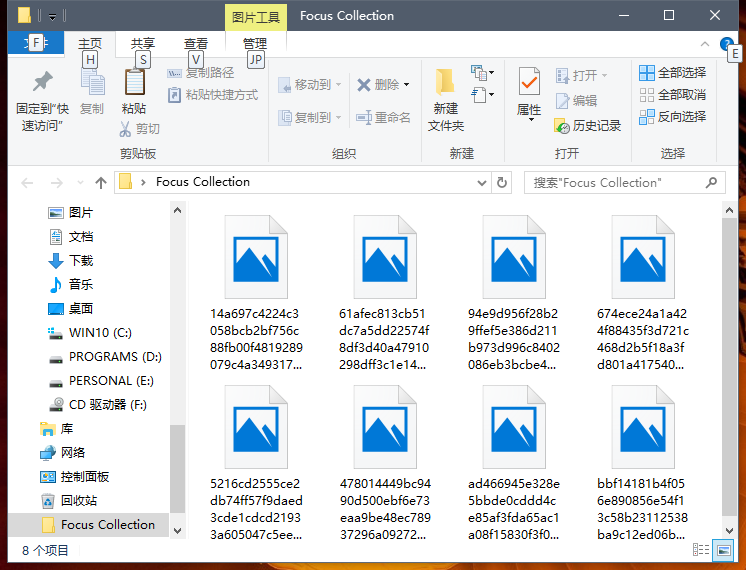
5. 接下来你就可以根据需要对这些壁纸进行分类筛选和整理。
值得一提的是,「Windows 聚焦」所提供的壁纸相当良心,不仅分辨率可观,所有壁纸还都提供了横竖两种版式。这样一来不仅桌面壁纸不愁了,手机壁纸也可以跟着桌面来个「配套」,赶紧去试试吧!
另外如果Windows聚焦功能失效了可以看这篇:解决 Windows 10 锁屏界面的「Windows聚焦」功能失效
相关资讯
-
1
 步步为营:领导强势爱 第10章
步步为营:领导强势爱 第10章2025-02-23
-
2
步步为营:领导强势爱小说无广告阅读
-
3
步步为营:领导强势爱
-
4
步步为营:领导强势爱小说
-
5
步步为营:领导强势爱最爱烧洋竽最新小说全文阅读
-
6
免费试读主角冷艳谢司珩小说
-
7
小说断弦照玉阶在线阅读
-
8
末世重生:我既囤粮来又囤枪小说
-
9
小说末世重生:我既囤粮来又囤枪 第1章
-
10
(独家)末世重生:我既囤粮来又囤枪小说第7章