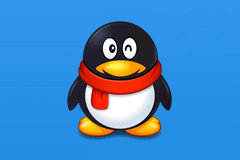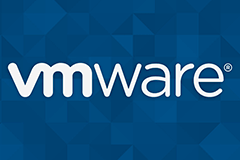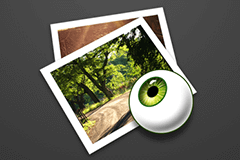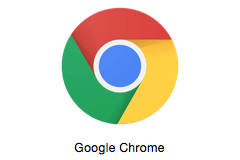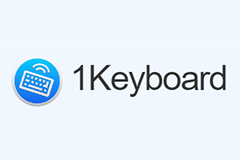用 EFI 在 Mac 上安装 Windows 10 教程
发布时间:2017-09-25 16:49:27编辑:下1个好软件
如何在 Mac 安装 Windows10 系统?除了可以用 Parallels Desktop 虚拟机外,下面教大家用 EFI 在 Mac 上安装 Windows 10 教程。
为什么要使用 EFI 安装?
1、Boot Camp 会模拟旧电脑的 BIOS 环境(即 Legacy 模式)来引导 Windows ,这或多或少会造成性能损失。而大多数 Mac 以及 Windows 10 都是支持 EFI 启动的。(难道 Apple 是为了防止用户装 Windows ?)
2、使用 macOS 自带的 Boot Camp 助理安装 Windows 10 时,系统会把磁盘的分区表类型转换为 GPT+MBR 混合型(仅限 2015 年之前推出的 Mac )。然而很多分区工具都无法识别这种 GPT+MBR 混合型分区表,在分区之后会导致分区表损坏,从而导致分区数据丢失。这是最致命的问题。使用 EFI 安装 Windows 10 之后,分区表类型不会被修改,因此可以在 Windows 10 下自由分区。
3、使用 EFI 安装 Windows 10 之后可以使用快速启动功能。
4、玩外接显卡的朋友应该知道,使用 Boot Camp 引导由于有 32 位寻址的限制从而使显卡出现 Error 12 错误而无法启动,通过 EFI 安装也可以完美解决。
我的安装环境
- 机型:MacBook Pro 15" Mid 2015
- 系统:macOS 10.12.6
- 硬盘:500G SSD (只有 macOS 分区)
安装步骤
下载 Boot Camp 驱动程序
打开 Boot Camp 助理,然后打开菜单栏中的 操作 - 下载 Windows 支持软件,把驱动程序下载到安装盘中。
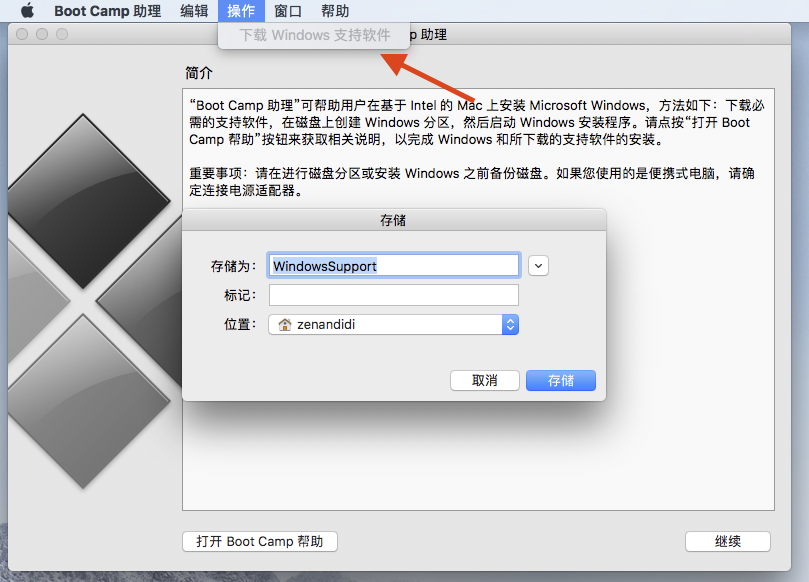
下载驱动程序
确定磁盘的大小和剩余空间
点击左上角的 ,然后选择关于本机,再点击储存空间查看。
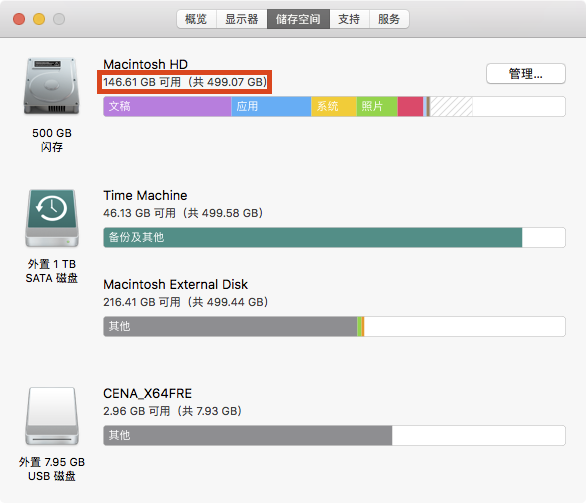
磁盘用量
通过命令行压缩 macOS 分区
自从 OS X 10.11 开始,系统中的磁盘工具功能遭到了大阉割,很多功能都没了,其中就包括压缩分区。所以这里不得不使用命令行来压缩分区。
以下通过调整 macOS 分区大小的方式来压缩 macOS 分区。
例如,这里 macOS 分区大小是 500G ,您想分 100G 给 Windows ,那么 macOS 分区在压缩后的大小就是 500-100=400G 。
请根据可用空间大小合理划分。
打开终端,然后根据实际情况选择其中一条命令执行。
1. 如果开启了 FileVault 全盘加密
输入 diskutil resizevolume / 400G,回车执行。
2. 如果没有开启 FileVault 全盘加密
输入 diskutil cs resizevolume / 400G,回车执行。
上面的 400G 是 macOS 分区的最终大小,请根据实际情况调整。
以下是我的执行结果(第一种)
[zenandidi: ~]$ zenandidi$ diskutil resizevolume / 400G
Resizing to 400000000000 bytes
Started partitioning on disk0s2 Macintosh HD
Verifying the disk
Verifying file system
Using live mode
Performing live verification
Checking Journaled HFS Plus volume
Detected a case-sensitive volume
Checking extents overflow file
Checking catalog file
Checking multi-linked files
Checking catalog hierarchy
Checking extended attributes file
Checking volume bitmap
Checking volume information
The volume Macintosh HD appears to be OK
File system check exit code is 0
Resizing
Shrinking file system
Copying booter
Modifying partition map
Finished partitioning on disk0s2 Macintosh HD
/dev/disk0 (internal, physical):
#: TYPE NAME SIZE IDENTIFIER
0: GUID_partition_scheme *500.3 GB disk0
1: EFI EFI 209.7 MB disk0s1
2: Apple_HFS Macintosh HD 400.0 GB disk0s2
3: Apple_Boot Recovery HD 650.0 MB disk0s3
注意
执行完成后如果提示如下信息
Error: -69787: The partition cannot be resized; try reducing the amount of change in the size of the partition
说明磁盘剩余空间不足,请增大分区后的大小。
在 Windows 安装向导中创建分区并安装
把安装盘插到 Mac 上,重启 Mac 并按住 option 键,选择 EFI Boot (黄色硬盘图标,如图所示)回车启动。
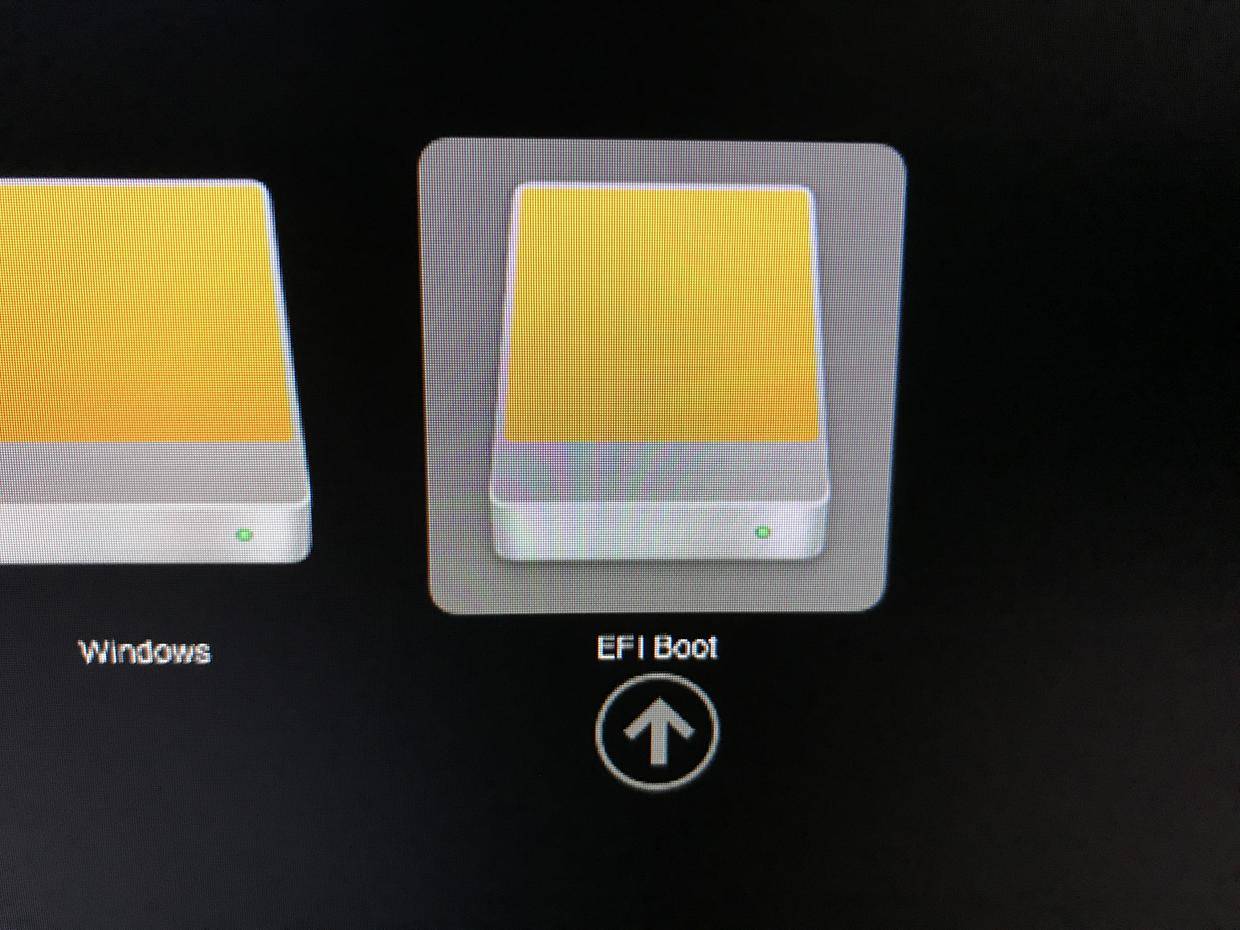 启动项选择
启动项选择
然后一直下一步,到选择安装位置这里(如图所示),选择“未分配的空间”,然后点击新建,再点应用,弹出的窗口点确定最后点下一步即可开始安装。
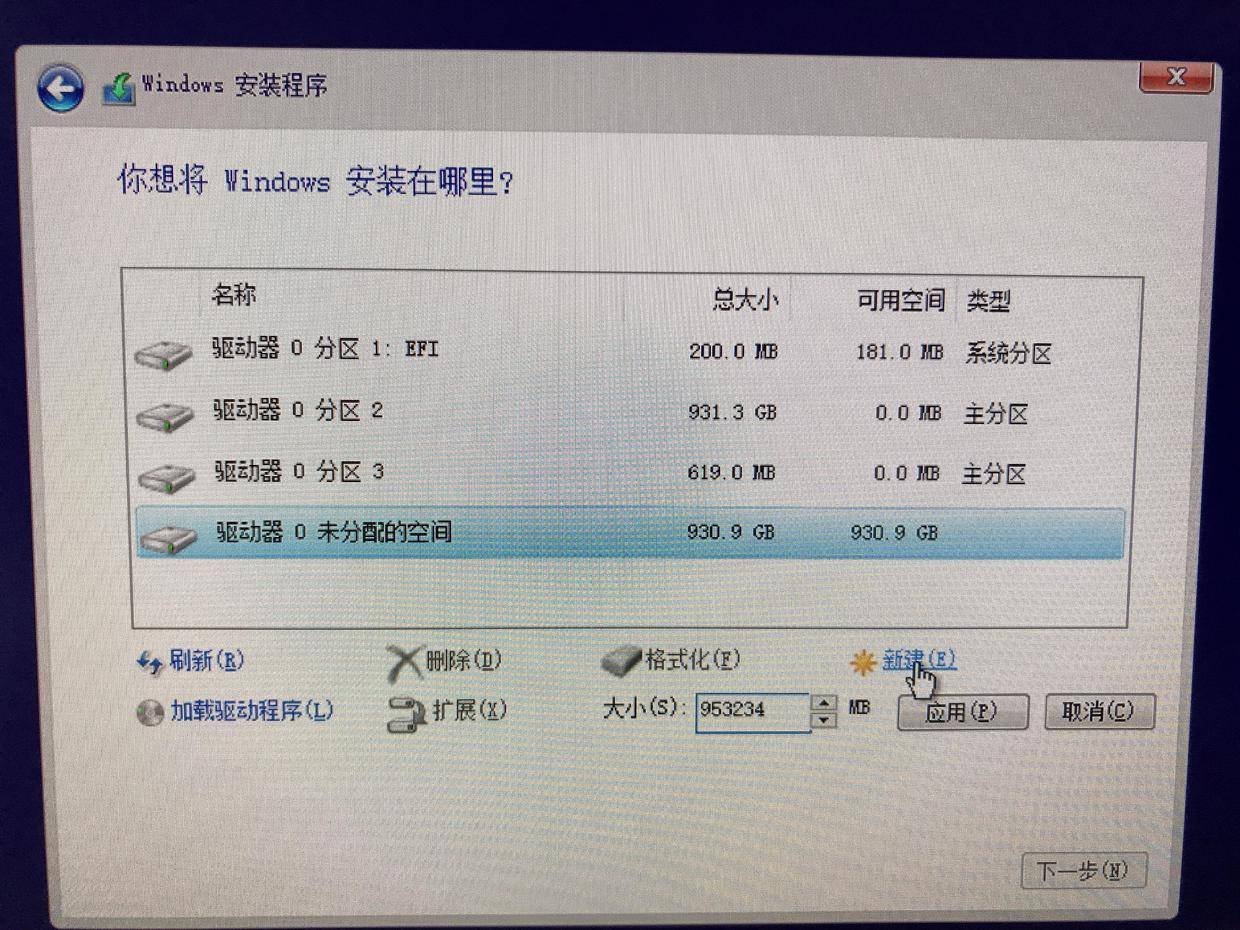 选择安装位置
选择安装位置
安装驱动程序
进入 Windows 系统后,安装已经下载好的驱动程序,完工!
注意事项
- Windows 启动盘建议在 Windows 系统下使用 UltraISO 制作(可先安装 Windows 虚拟机)。
- 使用 Fusion Drive 混合硬盘未经过测试,请自行摸索。
- 我的 MacBook Pro 使用 EFI 安装之后,每次启动之后键盘灯都会调到最高亮度,目前找不到解决方法,不知道是不是个例。
- 在老机器上使用 EFI安装可能会存在设备驱动的问题(如声卡),有些机器可以通过 EFI Shell 映射设备的方法解决(最简单的解决方法就是替换引导文件,每次开机会自动调节)。老机器使用 EFI 还可能会遇到一些神奇的问题,比如安装好显卡驱动的独显机器登录画面黑屏十秒钟左右才亮起来,但并不影响启动速度。
本教程来源:少数派
相关资讯
-
1
 叶星辰楚玲珑小说 第7章
叶星辰楚玲珑小说 第7章2025-02-23
-
2
错把师祖当炉鼎,她竟然沉沦了!未删减阅读
-
3
(新书)错把师祖当炉鼎,她竟然沉沦了!全文阅读
-
4
错把师祖当炉鼎,她竟然沉沦了!
-
5
快穿:黑化就黑化,我只想躺平小说最新章完整版在线阅读
-
6
【抖音】热书快穿:黑化就黑化,我只想躺平全本章节阅读
-
7
快穿:黑化就黑化,我只想躺平by蒸饺肉丝在线阅读
-
8
【抖音】热书快穿:黑化就黑化,我只想躺平全本章节阅读
-
9
(爆款)温乔凌川大结局小说全章节阅读
-
10
主角陆铭陆明轩的小说