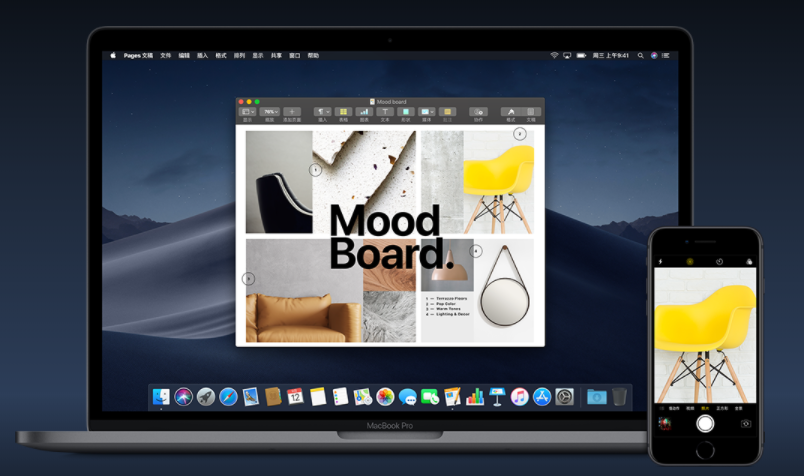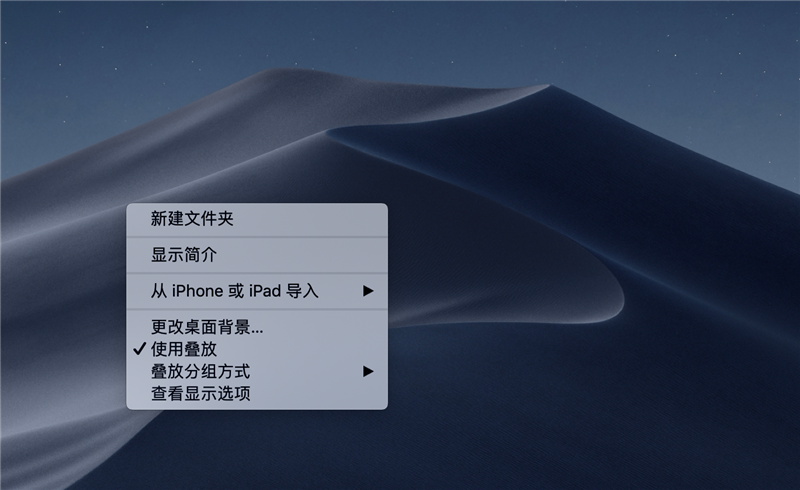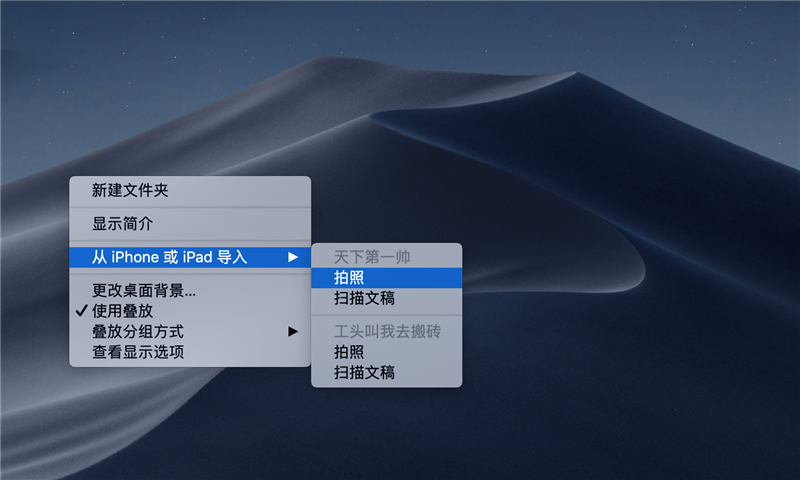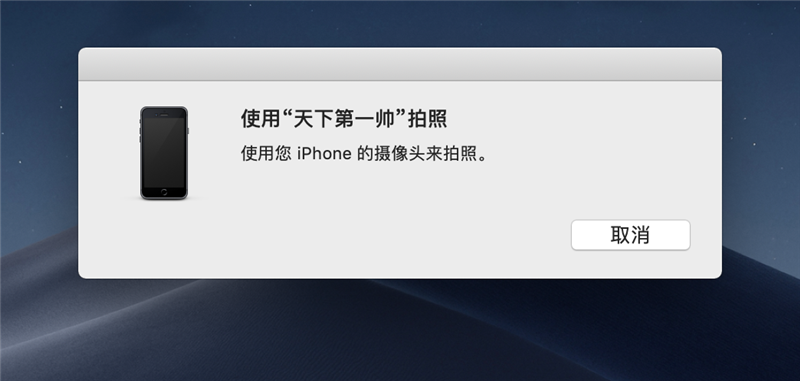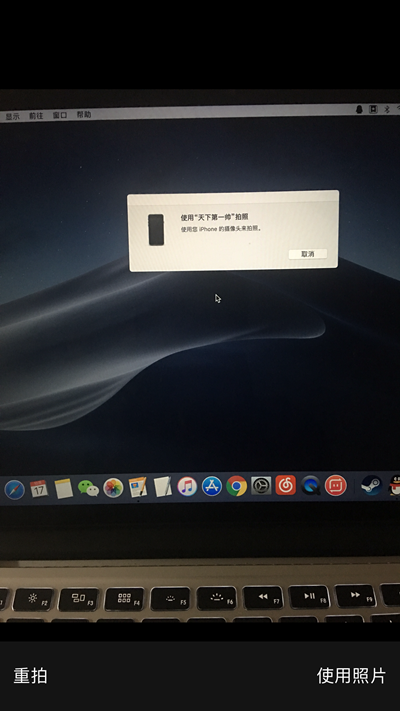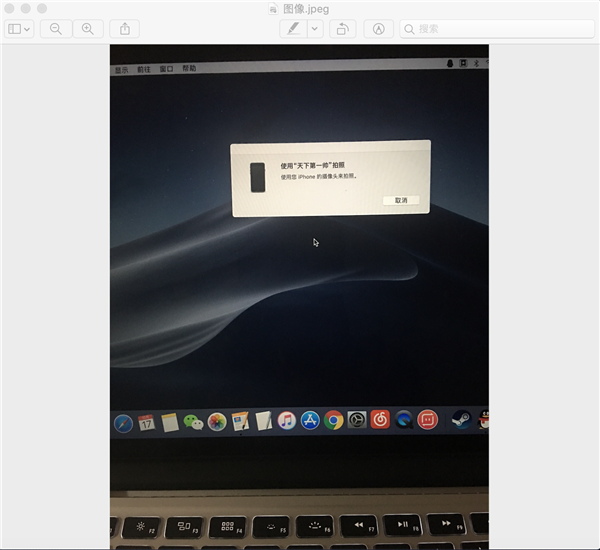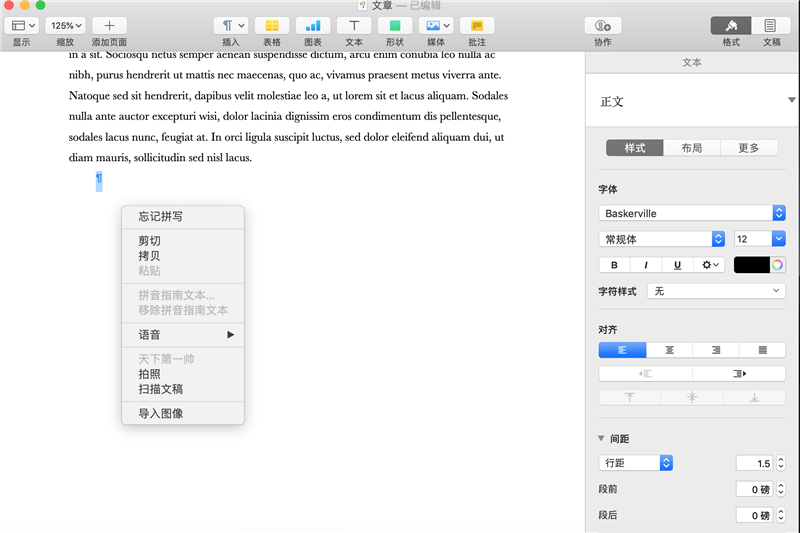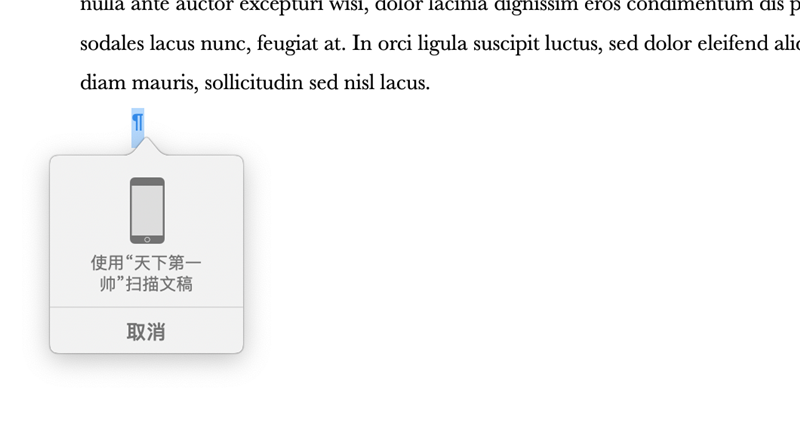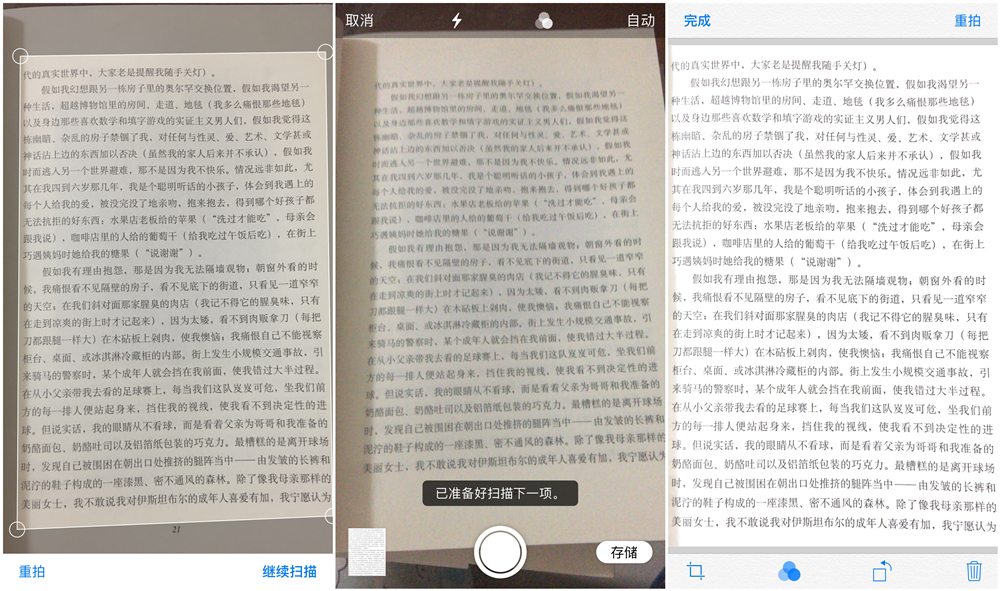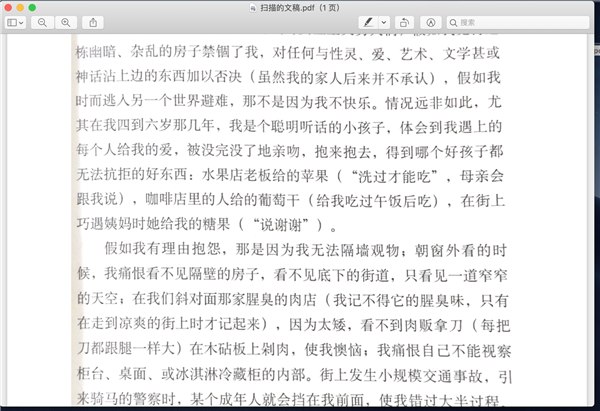macOS Mojave 使用 “连续互通相机” 方法
发布时间:2018-10-17 14:07:46编辑:下1个好软件
连续互通是苹果为设备间互相协作而设计的一系列功能,无需拿起 iPhone,便可接打电话,在一台设备上开始撰写电子邮件、编辑文稿或浏览网页,然后转到另一台设备上继续进行等等,这都属于“连续互通”的内容。如果你拥有一台升级到 macOS Mojave 的 Mac 设备和一台升级到 iOS 12 的 iOS 设备,那么就可以体验苹果为这两个系统新加入的连续互通相机(Continuity Camera)功能了。
所谓连续互通相机,意味着用 iPhone 就近拍张照片或扫描文档,它就自动出现在你的 Mac 上。所以你可以拿起 iPhone 拍个照,然后直接在 Pages 文稿中查看;或是扫描一张发票,平整的 PDF 扫描件会立即出现在访达中。连续互通相机支持访达、邮件、信息、备忘录、Pages 文稿、Keynote 讲演和 Numbers 表格,这让 iPhone 和 Mac 之间的紧密协作,又多了种一拍即合的新方式。
要实现这一功能,需要满足一下三个要求:
1、你的 Mac 和 iOS 设备同时打开了 Wi-Fi 和蓝牙。
2、你的 Mac 和 iOS 设备使用与双重身份验证相同的 Apple ID 登录到 iCloud 。
3、你的 Mac 系统是 macOS Mojave,而 iOS 设备系统是 iOS 12。
满足以上三个条件,就可以使用连续互通相机。目前,连续互通相机可与 Mojave 捆绑的原生程序配合使用,它也适用于苹果的办公三件套。对于用户个人选择的第三方应用,请查找开发人员的更新。
使用步骤如下:
在 Mac 上打开支持的应用程序,这里我们就以“访达”为例,按住 Control 键点按某一窗口或文稿,或选取“文件”或“插入”菜单。然后,从“导入”或“插入”菜单中选择一个选项。
在文档中插入会弹出指示图标,引导用户使用 iPhone 或 iPad 进行拍照或扫描。
然后,选择从 iPhone 或 iPad 导入 > 拍照,此时,在 iPhone 或 iPad 上会自动打开相机应用程序。
如果设备异常或设置不正确,则会提示“设备超时”。※ 友情提示,如果确认你的设备 WiFi 和蓝牙都已开启,双重身份验证也通过依旧出现设备超时,可以在 iOS 端退出 Apple ID 并重新登录。
正常时,iOS 设备已连接到 Mac,拿起 iPhone 拍个照,再点击“使用照片”,一张刚拍的照片立即就会出现在 Mac 的桌面上。现在你可以根据需要编辑图片和文档了。
请注意,此功能仅支持照片,不支持 Live Photo 和视频。
扫描文稿也是同样的操作方法:
从 iPhone 或 iPad 导入 > 扫描文档。
转到你的 iOS 设备并打开相机,对准需要扫描的纸质文件构图拍摄。
随后,相机会自动进入扫描仪模式,将照片转化为待扫描件,此时可以选择要扫描的区域,单击并拖动边角,裁剪好合适的扫描区域。
点击保存扫描。
想要扫描多个文档,可以在 iOS 相机中选择继续扫描,重复以上步骤并记得保存即可。
回到你的 Mac 文档,刚才 iOS 上的扫描件会显示在这里,非常方便。不过需要注意的是,使用连续互通相机扫描的文档并不会保存在 iOS 设备上。
相关资讯
-

macOS Sierra系统显示隐藏文件的方法
-

Mac新手入门:在 macOS 上精准输入左引号和右引号
-

Zapsnap - 快速分享 macOS 系统的屏幕截图
-

苹果macOS 10.13 High Sierra正式版9月26日推送
-

苹果向开发者发布 macOS High Sierra GM 版
-

macOS Sierra 10.12 全高清壁纸打包下载(456M)
-

macOS High Sierra 10.13 正式版发布 + 镜像下载
-
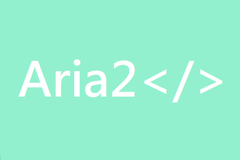
macOS 利用 Automator 让 aira2 开机自启方法
-

macOS 安全漏洞:从钥匙串中提取明文密码
-

设计师注意了!macOS High Sierra 不支持 InDesign / Illustrator
-
1
 (无弹窗)主角秦颂安夏唯小说免费阅读
(无弹窗)主角秦颂安夏唯小说免费阅读2025-02-23
-
2
在月光中溺亡by人间富贵花 周景川江若烟免费阅读
-
3
在月光中溺亡未删减阅读
-
4
(完本)周景川江若烟小说
-
5
周景川江若烟小说 3无错版阅读
-
6
(无弹窗)小说假少爷打猎挖参,携妻儿逆袭人生 作者丧彪彪
-
7
假少爷打猎挖参,携妻儿逆袭人生全本章节阅读
-
8
【完结版】《假少爷打猎挖参,携妻儿逆袭人生主角林遇宋青禾章节在线阅读
-
9
小说假少爷打猎挖参,携妻儿逆袭人生txt全文在线阅读
-
10
林遇宋青禾的主角名小说叫什么