更新macOS Mojave后你需要了解的10个知识点
发布时间:2018-09-25 14:51:29编辑:下1个好软件
苹果笔记本操作系统macOS Mojave 推送正式版更新,之前在WWDC18 上介绍的新功能将以完善形态呈现给众多Mac 用户。在更新macOS Mojave 后,你可能需要了解下述10 个知识点,以帮助你更充分地体验全新系统。

1、 开启深色模式
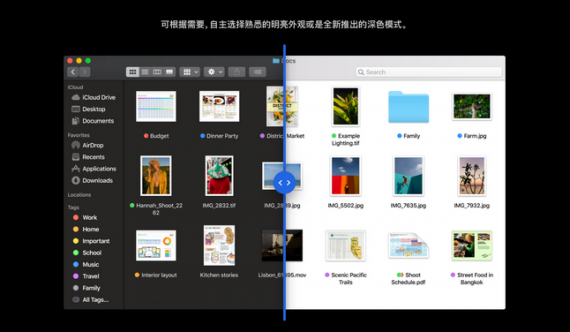
深色模式使用新的配色方案,不仅帮助你在工作中保持专注,也减少眼部疲劳。升级到masOS Mojave 后,你可以点击“系统偏好设置”>“通用” 并选择“深色” 或“浅色” 外观轻松切换。
2、 使用叠放功能,保持桌面整洁
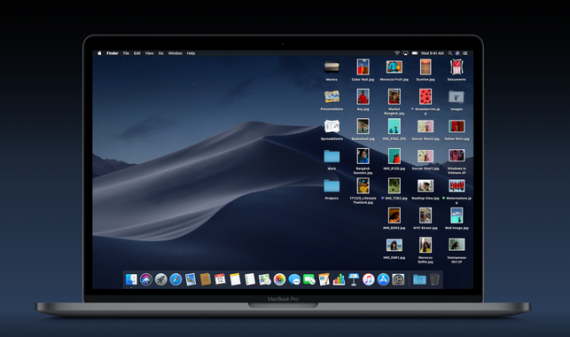
有了叠放,桌面再混乱也有救!叠放功能将你的文件按照文档、图片、PDF、演示文稿等分类叠放在一起。你也可以选择按照日期和标记分组,创造叠放。只需点击,文件就会整齐地在桌面上铺开供你查阅。你还可将光标放在叠放文件上,通过滑动来浏览文件的缩略图。在触控板上,使用两个手指滑动或轻扫缩略图;使用鼠标时,只需使用一个手指进行此操作。你可以轻点两下来打开文件,或将文件直接拖入文稿中。
3、 有了访达,妈妈再也不担心我找不到文件了
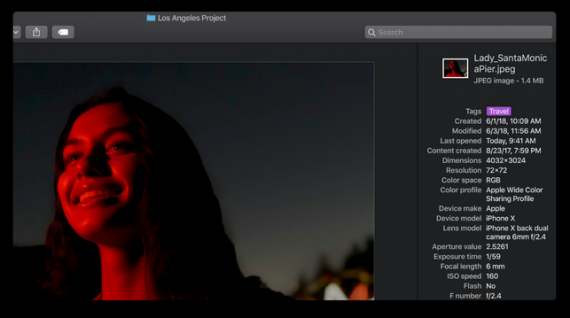
新推出的画廊显示功能让你可以使用大预览图直观地浏览文件。使用大预览图,你可轻松通过外观查找图像、PDF、演示文稿和其他各类文档。使用快速查看,你可以查阅文件中的所有元数据,并在访达中使用快速操作直接编辑。现在,旋转图片、合并文件于一个完整的PDF、剪辑视频都可以通过快速操作进行,再也不用点开其他app 了。
4、 截图现在超简单
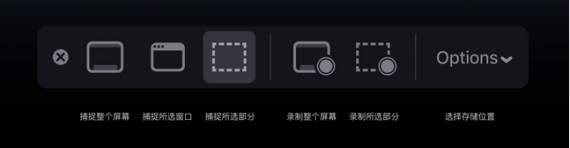
macos Mojave 推出了屏幕快照功能,让静态动态屏幕快照都变得轻而易举。只需使用键盘快捷键Command-Shift-5 即可调出新的屏幕快照功能。截取快照后,您可以单击它并立即进行文本编辑或者和涂鸦,然后通过消息或电子邮件与朋友分享。该功能还包括高级选项,你可选择文件保存的位置以及是否在快照中显示光标。
5、 Safari 标签页现支持网站图标
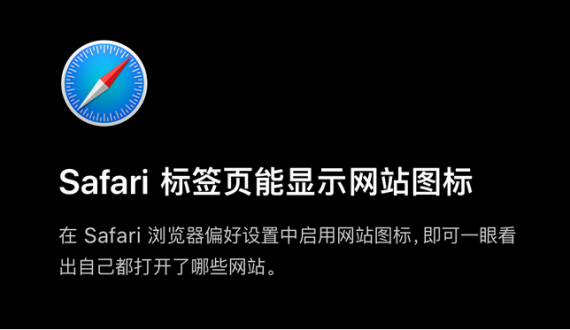
Safari 中打N 个页面,查找起来超头疼。现在,你可以在标签页中启用网站图标(通常称为“favicons”),以便您一目了然地识别打开了的页面。在Safari 偏好设置中,点击标签页并选中“在标签页中显示网站图标”。
6、 使用Emoji,让你的邮件活起来
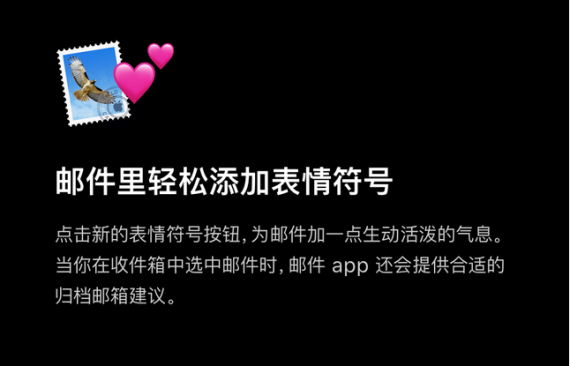
想给你的电子邮件加点个性?升级macOS Mojave 后,那就是动动手指的事。 邮件app 现包含一个内置的表情符号选择器。只需点击新建邮件,你就会在右上角看到表情符号选择器。
7、 连续互通相机,帮你省时省力
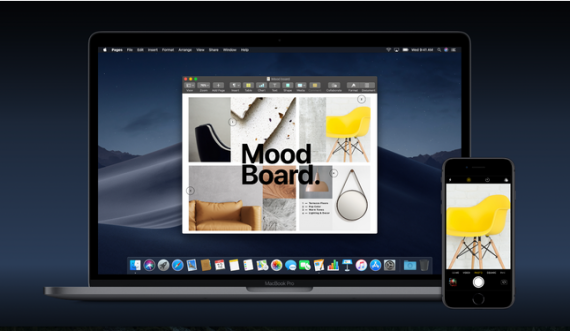
升级到macOS Mojave 后,你可使用iPhone 拍摄或扫描附近的物体或文档,并让它自动显示在Mac 上。使用访达、邮件、信息、备忘录、Pages,Keynote 和Numbers 时,右键单击菜单即可找到“拍照” 或“扫描” 选项,然后在iPhone 上操作即可,再也不用跑复印室了。
8、 有了Mac,足不出户便可纵观天下
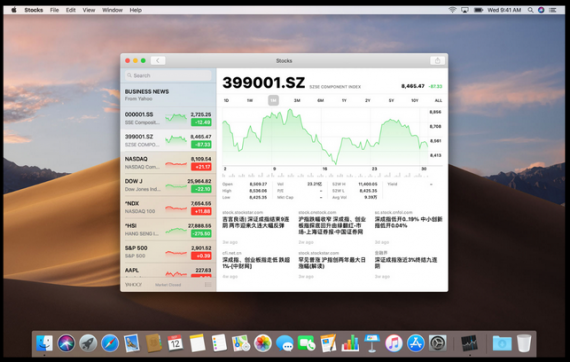
新闻,股票,语音备忘录和家庭等热门iOS 应用程序现已支持Mac。通过新闻app ,您可以在一个应用程序中阅读所有你关心的新闻。Apple 设备之间信息保持同步,你所感兴趣的话题、喜欢的订阅频道和文章在各设备中都会保存。以后看新闻再也不用盯着手机了,感受一下在绚丽的Mac 显示屏上的阅读体验吧。
9、 Safari 密码升级
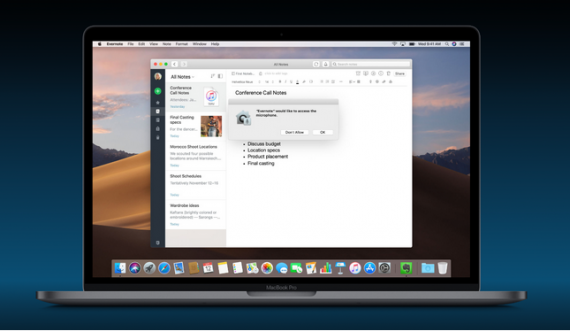
升级macOS Mojave 后,Safari 在你创建帐户时会自动建议一个强大的安全密码。如果你在新账号里使用了已用过的密码,它也会在Safari 偏好设置> 密码中被标记出来,以便你尽快将其更新为强密码并降低风险。需要快速查找某个密码?问问Siri 就好啦。只要在你经过身份鉴定的Mac 上说出“Siri,显示我的密码”,便便可快速浏览密码列列表。
10、 Mac App Store 更精彩
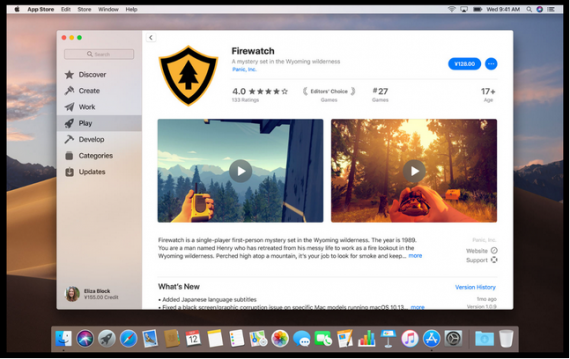
macOS Mojave 中的Mac App Store 采用了新的设计,还带来了各种精心编辑的内容。如果你已经记不得什么时候更新过Mac 应用程序,现在就是时候重新访问Mac App Store 了。全新的Mac App Store 里有海量工作和娱乐app 内容,App Store 编辑团队还准备了如“创造力”、“工作”、“娱乐” 和“开发者” 等标签页帮你挑选。
其实在正式版推送之前,我已经体验过一段时间Beta 版本,除了更“护眼”的深色模式,印象最深刻的是「连续互通相机」。这也是iOS + macOS 生态硬件产品配合所带来的便携生产力体验。
相关资讯
-

macOS Sierra系统显示隐藏文件的方法
-

Mac新手入门:在 macOS 上精准输入左引号和右引号
-

Zapsnap - 快速分享 macOS 系统的屏幕截图
-

苹果macOS 10.13 High Sierra正式版9月26日推送
-

苹果向开发者发布 macOS High Sierra GM 版
-

macOS Sierra 10.12 全高清壁纸打包下载(456M)
-

macOS High Sierra 10.13 正式版发布 + 镜像下载
-
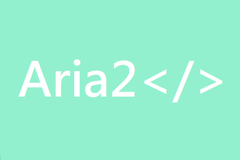
macOS 利用 Automator 让 aira2 开机自启方法
-

macOS 安全漏洞:从钥匙串中提取明文密码
-

设计师注意了!macOS High Sierra 不支持 InDesign / Illustrator
-
1
 (完本)沈南枝江靳年小说
(完本)沈南枝江靳年小说2025-02-19
-
2
(完整版未删节)小说娇妻从小就被宠着,大佬故意的 第7章
-
3
完结《娇妻从小就被宠着,大佬故意的》沈南枝江靳年小说全章节目录阅读
-
4
完结《娇妻从小就被宠着,大佬故意的》沈南枝江靳年小说全章节目录阅读
-
5
(独家)兄长魂飞魄散时,父君在陪侧妃放七彩琉璃灯小说
-
6
曼曼芸娘清音小说无广告阅读
-
7
兄长魂飞魄散时,父君在陪侧妃放七彩琉璃灯by小刺猬 1
-
8
怒卸戎装换红妆,将女血洗满京都全文阅读
-
9
主角名叫傅窈月沈清寒的小说
-
10
(爆款)小说年糕呐全文阅读《怒卸戎装换红妆,将女血洗满京都》在线阅读










